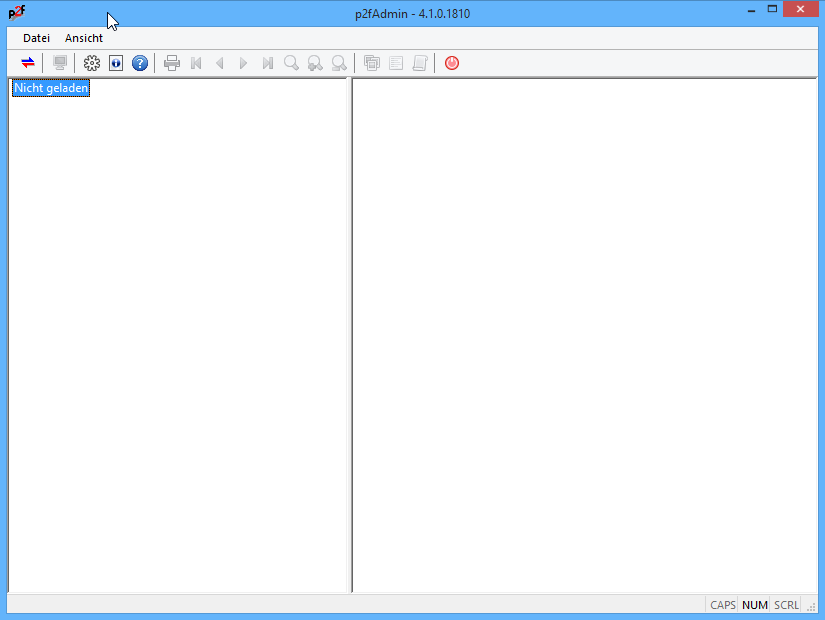Verbinden
Nach dem Start des Administrationsprogramms erscheint ein zweigeteiltes Fenster, bei dem im rechten Teilfenster der Text Nicht geladen angezeigt wird. Damit das Administrationsprogramm sinnvoll genutzt werden kann, muss es sich als erstes die Informationen über die Konfiguration von print2forms vom Server holen.
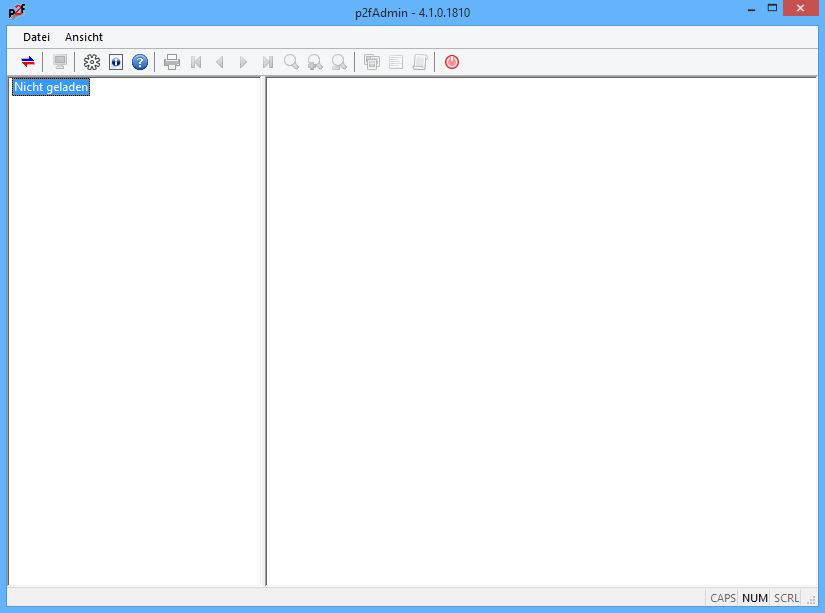
Damit das Administrationsprogramm mit dem print2forms-Server kommunizieren kann, muß es sich beim Server mit einem Benutzernamen und einem Passwort anmelden. Der Server verfügt über eine oder mehrere Administratorobjekte, die die Personen beschreiben, welche als Administrator des print2forms-Systems autorisiert sind. 1) Nach der Installation existiert ein Benutzerobjekt mit dem Namen Administrator und dem Passwort print2forms. Das Administrationsprogramm ist so bereits auch voreingestellt.
Die eigentliche Anmeldung beim Server geschieht durch:
- Gleichzeitiges Drücken der Tasten Strg und o (Buchstabe o).
- Anwahl des Punktes Verbinden im Menü Datei.
- Klicken auf das Icon ganz Links mit dem blauen und dem roten Pfeil in der Symbolleiste des Administrationsprogramms. 2)
In allen drei Fällen erscheint der Anmeldedialog:
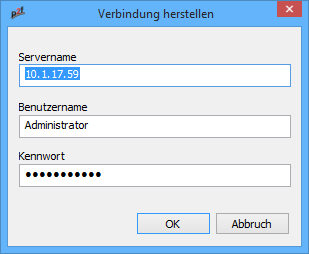
Am Benutzernamen und am Passwort sollte nach der Installation erst einmal nichts geändert werden. Klicken Sie einfach auf die Schaltfläche mit der Beschriftung OK. Wenn die Verbindung zum print2forms-Server hergestellt ist, erscheint ein Statusfenster, welches darüber informiert, daß Verzeichnisse innerhalb der Datenbank vom print2forms-Administrationsprogramm gelesen werden.
Zu diesem Zeitpunkt werden nur die reinen Verzeichnisinformationen zwischen Server und Administrationsprogramm ausgetauscht, sodaß der Programmstart auch beim Einsatz des Programms auf Rechnern, die nur schmalbandige Verbindungen zum Server haben, eine Sache von Sekunden ist.
In dem Fall, dass die Verbindung zum print2forms-Server zwar aufgebaut werden kann, aber der Server keine Verbindung zu einer Software Management Konsole hat, kann das Administrationsprogramm nicht gestartet werden. Es erscheint eine entsprechende Meldung. Klicken Sie auf die Schaltfläche OK, um die Meldung zu quittieren.
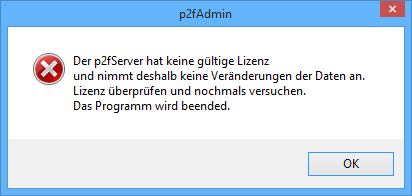
Kann die Verbindung zum print2forms-Server aufgebaut werden, wird anschliessend das Arbeitsfenster des Administrationsprogramms mit den gelesenen Verzeichnisinformationen ausgefüllt. Der linke Teil des Arbeitsfensters zeigt den Inhalt des print2forms-Servers mit den verschiedenen Containern in Form eines Baums - ähnlich der Darstellung im Windows Explorer. Im rechten Teil des Fensters erscheint eine kurze Beschreibung des print2forms-Servers. 3)