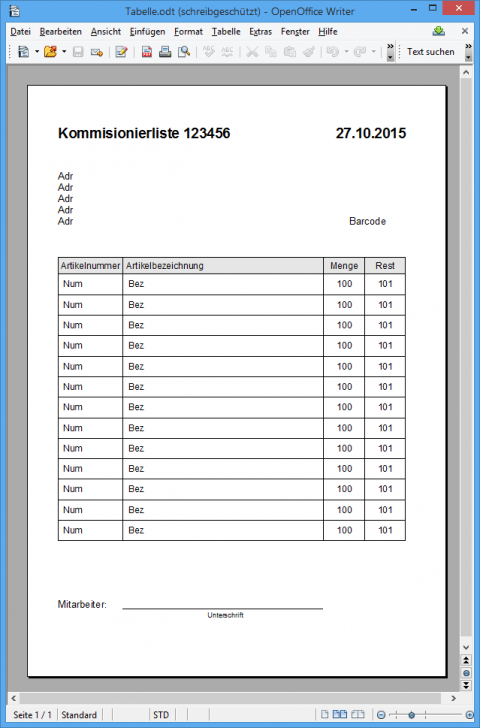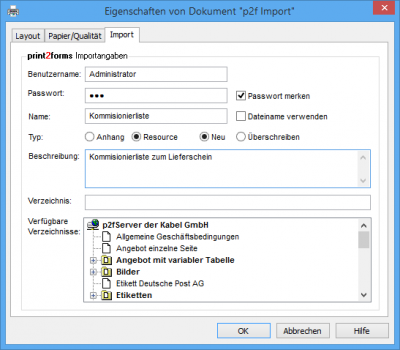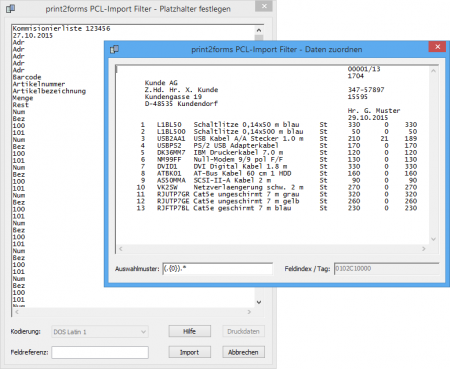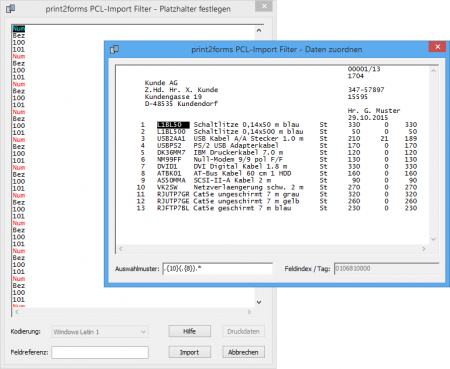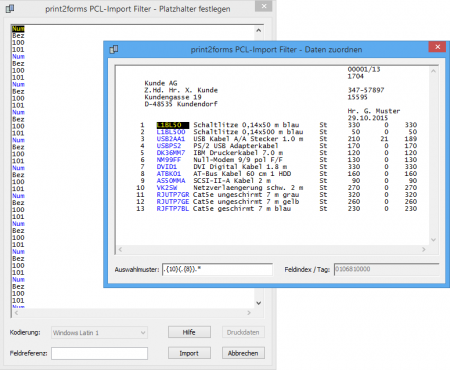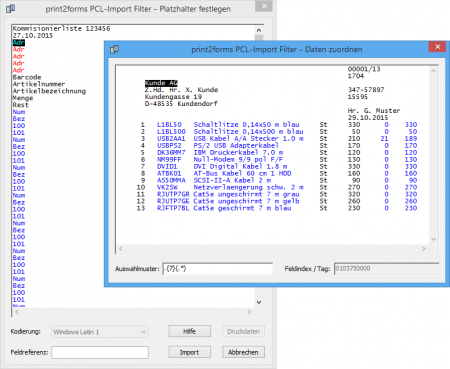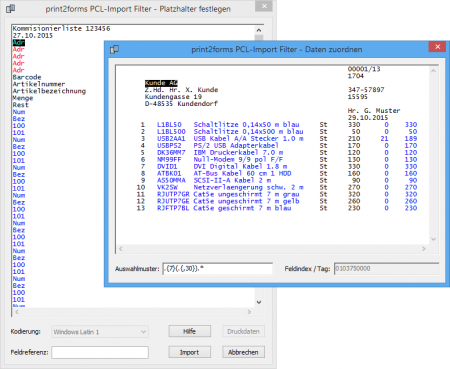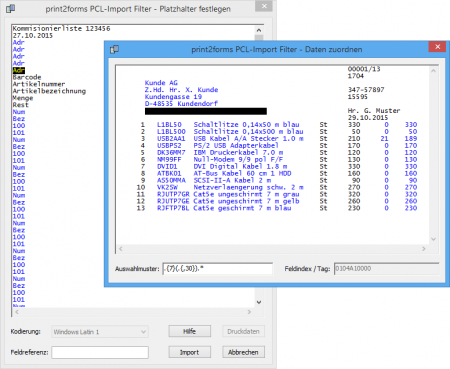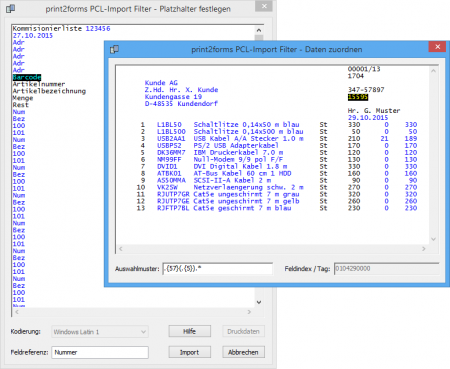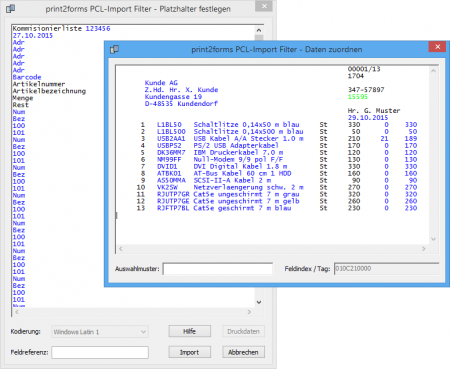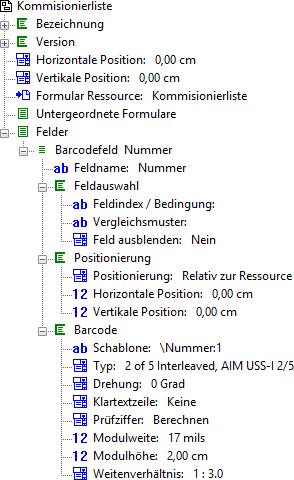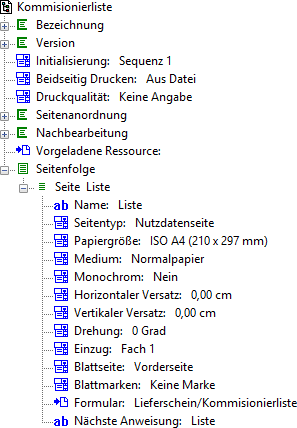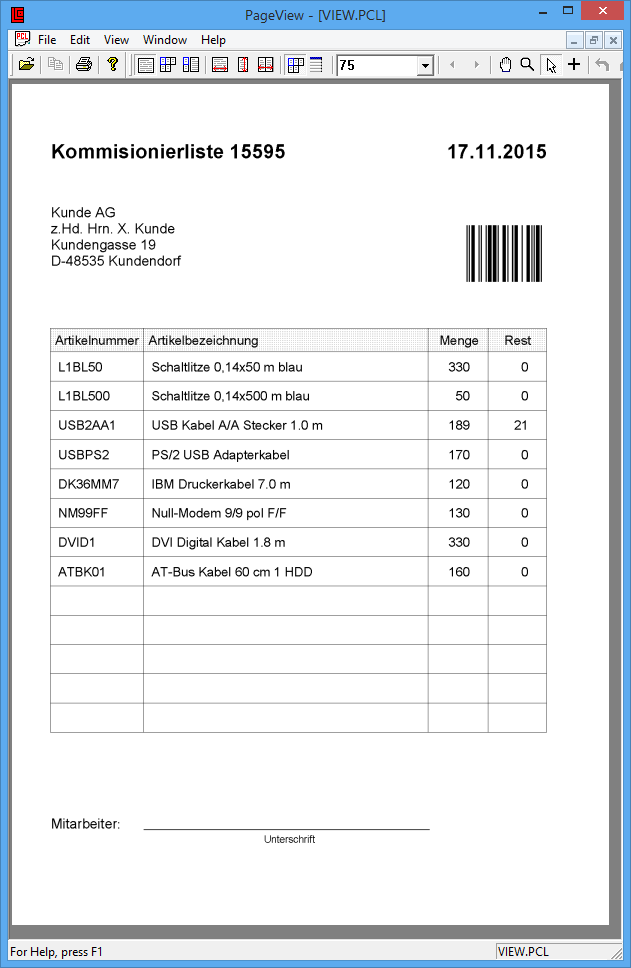Tabellen ausfüllen
Anforderung
Bei vielen Dokumenten im Geschäftsalltag ist eine Liste oder Tabelle fester Bestandteil des Layouts, z.B. bei Lieferscheinen, Rechnungen, Kommisionierlisten. Meist sind diese Tabellen bereits im Druckdatenstrom entsprechend in Spalten und Zeilen aufbereitet, so dass es meist nur darum geht, die Tabelle im Dokument optisch besser zu präsentieren.
Im einfachsten Fall genügt es, einfach einen Tabellenrahmen mit einer dazugehörigen Kopfzeile über die Druckdaten einzudrucken. Die Beispielinstallation von print2forms enthält ein solches Beispiel für den Druck von Lieferscheinen.
Was aber, wenn die Tabelle nicht nur in einer anderen, eventuell typographischen Schrift gedruckt werden soll, sondern einzelne Spalten nicht benötigt werden, oder die Reihenfolge der Spalten verändert werden soll?
Eine mögliche Lösung einer solchen Anforderung bietet print2forms mit den sogenannten Vorlagen.
Als Beispiel soll die Anforderung formuliert werden, dass aus den Lieferscheinen der Beispielinstallation jetzt Kommisionierlisten erzeugt werden sollen. Der Druckdatenstrom bleibt identisch, nur werden nicht alle Spalten benötigt und die Liste soll an einer anderern Position im Dokument erscheinen.
Realisierung
Um in print2forms Vorlagen zu erstellen, kann im Prinzip jedes Programm verwendet werden, das in der Lage ist, das gewünschte Layout zu erzeugen. Im Beispiel hier wurde die Textverarbeitung aus dem kostenlosen Open Office Paket verwendet.
Bevor mit dem Import der Vorlage in print2forms begonnen werden kann, wird noch eine Aufzeichnung der Druckdaten benötigt, die später zum Ausfüllen der Vorlage verwendet werden soll. Dazu wird bei einem print2forms-Client für Laserdrucker die Aufzeichnung der Eingangsdaten aktiviert, und anschliessend der Druck der Lieferscheindaten ausgelöst. Das geschieht durch Aufruf der Beispielapplikation p2fSample und Druck eines Lieferscheins. Dabei ist darauf zu achten, dass ein Lieferschein mit 13 Artikeln gedruckt wird, da sonst später beim Importieren nicht alle Zeilen der Tabelle zugewiesen werden können.
Die Aufzeichnung der Druckdaten wird mit Hilfe des entsprechenden Punktes aus dem Kontextmenü des print2forms-Clients in eine Datei geschrieben. Der Client muss allerdings dazu vorher erst angehalten werden.
|
Bei der Zuweisung von Druckdaten für den Platzhalter Adr gibt es eine Besonderheit. Nicht alle fünf Zeilen für die Anschrift sind gleich lang. Einige Zeilen enthalten noch Daten, die weiter rechts gedruckt werden, andere Zeilen enden unmittelbar nach den Daten der Anschrift. Dies gilt auch für die erste Zeile der Anschrift. Von daher kann die erste Zeile nicht einfach mit der Maus markiert werden, weil dann von den nachfolgenden Zeilen auch nur die jeweils acht ersten Zeichen im Anschriftenfeld der Vorlage landen würden.
Deshalb muss nach dem Markieren der ersten Zeile der automatisch erzeugte reguläre Ausdruck Wird jetzt durch Drücken der Leertaste nachgeschaut, welche Druckdaten dem fünften Platzhalter Adr zugewiesen worden sind, sieht man die 30 Leerstellen in der nicht ausgefüllten fünften Anschriftenzeile der Druckdaten. Wird nachgeschaut, welche Druckdaten dem ersten Platzhalter Adr zugewiesen sind, sieht man zwar nur die acht Zeichen der ersten Anschriftenzeile in den Druckdaten, aber ein Blick auf das Auswahlmuster zeigt, dass auch hier bis zu 30 Zeichen zugewiesen werden, wenn sie denn in den Druckdaten enthalten wären. |
|
Jetzt werden noch die Nummer des Lieferscheins als Nummer des Kommisionierscheins (Platzhalter 123456) und das Lieferscheindatum übernommen (Platzhalter 27.10.2015). Als letztes wird der Platzhalter Barcode zugewiesen. Die Besonderheit hier ist, dass dieser Platzhalter nicht einfach gegen einen Text ersetzt wird, sondern dass an seiner Stelle ein ganzer Barcode erzeugt werden soll. Barcodes werden in print2forms mit Hilfe sogenannter Barcode-Felder in Formularen erzeugt. Aus diesem Grund wird, nachdem der Platzhalter Barcode markiert ist (Rot), unter Feldreferenz der Name eines Barcodefeldes eingegeben - hier einfach Nummer. Erst danach werden die entsprechenden Druckdaten zugewiesen. Weil im Barcode ebenfalls die Lieferscheinnummer kodiert werden soll, erscheint die Lieferscheinnummer im Fenster mit den Druckdaten jetzt grün (falls nicht geändert), als Zeichen dafür, dass diese Druckdaten mehreren Platzhaltern zugewiesen sind. Wird der Cursor in die Lieferscheinnummer gesetzt und die Leertaste gedrückt, werden im Fenster mit der Vorlage abwechselnd die beiden Platzhalter 123456 und Barcode markiert. So kann auch eine mehrfache Zuweisung kontrolliert werden. Jetzt ist die Vorlage vollständig bearbeitet und kann durch Klicken auf die Schaltfläche Import zum Import-Gateway gesendet werden. |
Nach dem erfolgreichen Import der Vorlage existiert in print2forms jetzt eine Ressource mit dem Namen Kommisionierliste. Damit diese verwendet werden kann, muss noch ein Formular und ein Prozess definiert werden.
|
Das Formular bekommt ebenfalls den Namen Kommisionierliste. Weil es direkt von einem Prozess aufgerufen werden soll, muss für Horizontale Position und für Vertikale Position jeweils der Wert 0 Zentimeter eingetragen werden. Es enthält als Wichtigstes eine Referenz auf die eben importierte Ressource Kommisionierliste. Zusätzlich muss jetzt noch das in der Ressource referenzierte Barcode-Feld mit dem Namen Nummer angelegt werden. Bei der Positionierung des Feldes ist darauf zu achten, dass dort Relativ zur Ressource angegeben ist, damit der Barcode auch dort angedruckt wird, wo der Platzhalter Barcode in der Vorlage steht. Es ist prinzipiell auch erlaubt, hier absolut oder relativ zum Formular zu positionieren, allerdings wäre dann die Position des Platzhalters Barcode in der Vorlage vollkommen unwichtig, und der Barcode erscheint an der definierten Stelle unabhängig von der Vorlage.
Die Schablone des Barcode-Feldes bekommt den Inhalt |
|
Jetzt wird ein neuer Druckprozess angelegt, der ebenfalls den Namen Kommisionierliste bekommt. Das einzig Besondere an diesem Prozess ist, dass in der Seitenfolge der Seitentyp Nutzdatenseite angegeben werden muss.
Diese Einstellung sorgt dafür, dass die eigentlichen Druckdaten nicht auf der Druckseite erscheinen, sondern nur die Druckdaten, die in einer Vorlage irgendwelchen Platzhaltern zugewiesen worden sind. |
|
Eine für einen Lieferschein mit acht Artikel erzeugte Kommisionierliste ist nachfolgend zu sehen. |
Hinweise
- Für Zahlen sollten in der Regel rein numerische Platzhalter (mit Punkt und Komma) verwendet werden, weil das garantiert, dass bei Verwendung von typographischen Schriften Zahlen innerhalb einer Tabelle stellenrichtig gedruckt werden.
- Das hier präsentierte Vorgehen verlangt eine print2forms-Version 3.4 oder höher. Nachfolgend sind die notwendigen minimalen Build-Nummern der beteiligten Komponenten angegeben: p2fClient 5766, Gateway 3044 und Import-Filter 863. Diese sind noch nicht Bestandteil des Installers Build 274, und müssen daher bei Bedarf manuell nachinstalliert werden.
- In diesem Beispiel wurde der Einfachheit halber angenommen, dass nur einseitige Lieferscheine als Kommisionierliste ausgegeben werden sollen. Wollte man die Kommisionierlisten für beliebig lange Lieferscheine drucken, müsste man - wie für die Lieferscheine - nicht nur die Vorlage für eine einseitige Kommisionierliste definieren, sondern auch jeweils eine Vorlage als Start-, Mittel- und Endseite.
Der Prozess Kommisionierliste müsste dann analog zum Prozess Lieferschein drucken mit vier Seiten innerhalb der Seitenfolge definiert werden. Das ist prinzipiell auch mit der Nutzung von Vorlagen möglich.
- Weitere Informationen zum Import von Vorlagen finden sich auch unter Ein Etikett für Laserdrucker erstellen.
- In neueren Versionen von print2forms (ab Installer Build 276) ist dieses Beispiel mit in die Beispielapplikation und in die Testdaten der Free-Edition aufgenommen, und kann dort direkt ausprobiert werden.