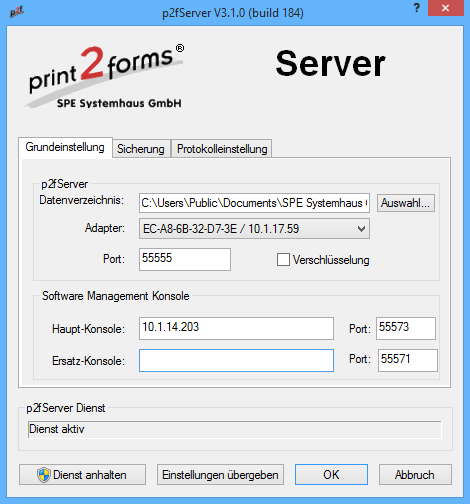Wechsel der Lizenz von NET oder USB auf LOC
Wie in den Nachrichten Vertriebsende USB-Konsole und Betriebsende NET-Konsole angekündigt, werden die bisher genutzten Lizenzierungsmethoden für convert4print beginnend ab April 2023 abgelöst.
Ersatz für die alten Konsoltypen ist eine neue lokale-Konsole kurz LOC-Konsole, die weder von einer externen Hardware wie dem USB-Schlüssel, noch von externen Ressourcen wie den Lizenzservern der SPE Systemhaus GmbH abhängig sind. Die für diese LOC-Konsole genutzten Lizenzdateien haben ein eigenes Format. Von daher können die bisher ausgestellten Lizenzdateien nicht weiter genutzt werden.
Der Installer für die LOC-Konsole kann über den Link am Anfang der Zeile direkt geladen werden. Die zugehörige Lizenzdatei wird auf Anfrage für Kunden mit laufender Subskriptionsvereinbarung erstellt und via E-Mail zur Verfügung gestellt.
Lizenzdatei
Die neue Lizenzdatei, wie bisher eine XML-Datei, wird in der Regel via E-Mail zur Verfügung gestellt. Sie ersetzt die bisher genutzte Lizenzdatei und hat deshalb auch fast den gleichen Namen, der sich aus der Lizenznummer gefolgt vom Buchstaben 'L' mit der Erweiterung '.xml' bildet. Somit sind Lizenzdateien für die LOC-Konsole schon am Namen erkennbar, und sie können nicht mit den ursprünglichen Lizenzdateien verwechselt werden.
Installation
Zum Installation der LOC-Konsole werden auf dem Rechner, auf dem diese Software-Management-Konsole ausgeführt werden soll, Administratorrechte benötigt. Das ist notwendig, weil die Konsole als Dienst innerhalb von Windows läuft.
Eine Besonderheit der LOC-Konsole ist, dass sie parallel zur USB- oder NET-Konsole installiert werden kann. Aus Sicht von Windows sind dies zwei vollkommen voneinander unabhängige Dienste, jeweils mit eigenem Konfigurationsbereich. Es ist also erstens kein zusätzlicher Rechner notwendig, und zweitens kann bei Problemen wieder auf die vorherige Konsole zurück gewechselt werden.
Der Prozess der Installation ist einfach und wird im folgenden Video gezeigt:
Nach dem Start des Installers muss zunächst auf die Adminstrationsebene gewechselt werden. Der Installer zeigt die Lizenzvereinbarung, die akzeptiert werden muss. Anschliessend kann der Installationsort noch modifiziert werden, was aber nur im Ausnahmefall geschehen sollte. Nach dem Start der eigentlichen Installation kann auf Wunsch der Fortschritt in einem Detailfenster beobachtet werden.
Konfiguration
Nach der erfolgreichen Installation muss die LOC-Konsole konfiguriert werden. Dies geschieht über den Aufruf des Kontrollfeldes innerhalb der Systemsteuerung.
Die LOC-Konsole ist standardmäßig so konfiguriert, dass sie nicht mit einer eventuell parallel installierten USB- oder NET-Konsole in Konflikt gerät. Das betrifft hauptsächlich die Port-Nummern, die, statt 55571 für die Lizenzen und 55572 für das Protokoll, jetzt 55573 respektive 55574 sind.
Der Ablauf der Konfiguration ist ebenfalls sehr überschaubar und wird im folgenden Video gezeigt:
Zunächst wird die Lizenzdatei an einen sicheren Ort verbracht. Hier bietet sich das vom Installer angelegte Verzeichnis innerhalb der Öffentlichen Dokuemente an. Danach wird über die Systemsteuerung das Kontrollfeld der LOC-Konsole aufgerufen.
Hier wird als erstes die eben verschobene Lizenzdatei ausgewählt. Dann ist die Netzwerkschnittstelle auszuwählen, unter der die LOC-Konsole ansprechbar sein soll. Nach Möglichkeit sollte die Konsole nur an eine einzige Netzwerkschnittstelle gebunden werden. Der Wert '*' steht für alle Schnittstellen und sollte nur mit grosser Vorsicht genutzt werden. 1)
Inbetriebnahme
Als letzter Schritt muss print2forms darüber informiert werden, dass es eine neue Konsole gibt. Das geschieht im Kontrollfeld des print2forms Servers und im print2forms Drucker- / Gateway-Service. 2)
Damit alle Drucker und Gateways von der neuen Konsole Kenntnis nehmen, müssen zunächst alle Drucker und Gateways angehalten werden. Das geht über den Punkt Alle Anhalten aus dem Kontextmenü. Sollten einzelne Drucker oder Gateways noch im Zustand Fehler (rote Flagge), sein muss noch zusätzlich der Punkt Alle Abbrechen aus dem Kontextmenü ausgewählt werden.
|
Anschliessend muss das Kontrollfeld des print2forms Servers geöffnet und der Server angehalten werden. Wenn die neue LOC-Konsole nicht parallel zur alten Konsole installiert worden ist, muss die IP-Adresse der Konsole unter
In jedem Fall geändert werden muss die Einstellungen unter
Jetzt kann als erstes der Server durch einen Klick auf die Schaltfläche
Danach werden im Kontrollfeld des Drucker- / Gateway-Services wieder alle Drucker und Gateways gestartet. Über den Punkt |
Hinweise
- Wenn die vorgegebene Port-Nummer 55573 verändert wird, muss gegebenenfalls auch die lokale Firewall auf dem Windows-Rechner umkonfiguriert werden. Der Installer der LOC-Konsole legt zwei Regeln (Name der Regeln ist SoftwareManagementConsoleLocal) für eingehenden Netzwerkverkehr an, die die vorgegebenen Ports 55573 und 55574 4) betrifft. Diese müssen dann manuell modifiziert werden. 5)
- Wird die LOC-Konsole aus einem grösseren Firmennetzwerk heraus genutzt, kann es eventuell notwendig werden, weitere Firewalls, etwa in Routern, entsprechend anzupassen. 6)
- Wird auf Rechnern mit einem Windows Server Betriebsystem installiert, ist darauf zu achten, daß der Installationsprozess von einem Benutzer gestartet wird, der als lokaler Administrator registriert ist. Eine Installation mit den Rechten eines Domänen-Administrators scheitert in der Regel daran, dass der Dienst für die Software-Management-Konsole nicht registriert werden kann.
Ersatz-Konsole unbedingt leer sein.