Erster Test mit Windows
Für den ersten Test wurde bei der Installation über die Standardwerte im Druckertreiber der Druckprozess Kennzeichen 'Nur für den internen Gebrauch' ausgewählt, sodaß garantiert jede Seite eines Druckjobs auch gedruckt wird.
Wählen Sie zunächst keinen anderen Druckprozess, denn es könnte durchaus sein, daß ein Druckprozess die erste Seite eines Druckjobs ignoriert. Dann wäre ein einfacher Test mit der Windows-Testseite immer negativ.
Gehen Sie in den Druckerordner des Windows-System und rufen Sie über die rechte Maustaste den Eigenschaftendialog des Druckers p2f Printer auf. Dies ist der Testdrucker mit dem print2forms-Druckertreiber.
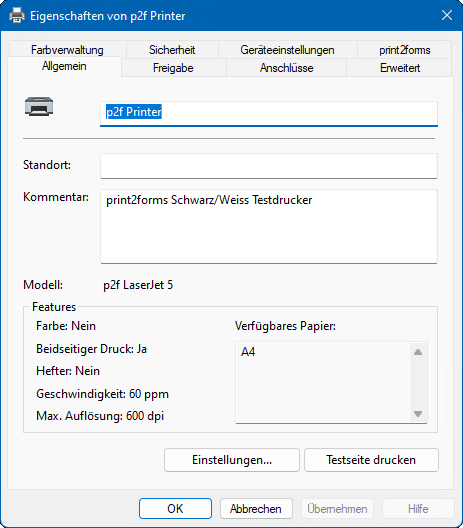
Auf der Registerkarte Allgemein klicken Sie auf die Schaltfläche Testseite drucken. Es erscheint kurz darauf ein weiterer Dialog, der Sie fragt, ob der Testausdruck erfolgreich war.
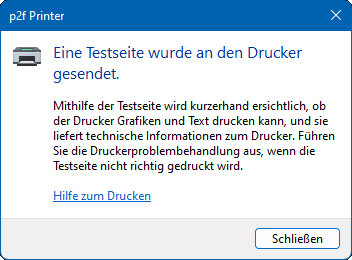
Klicken Sie in diesem Dialog zunächst einmal auf die Schaltfläche OK. Wenn alles richtig konfiguriert ist, passiert jetzt - vereinfacht dargestellt - Folgendes:
- Der print2forms-Druckertreiber empfängt die Druckdaten für die Windows-Testseite. Da für die Windows-Testseite kein eigener Dialog mit Druckereigenschaften existiert, wird mit den Standardwerten gedruckt - also mit dem Druckprozess Kennzeichen 'Nur für den internen Gebrauch'.
- Der Druckertreiber sendet die Daten über eine rechnerinterne Netzwerkverbindung - weil Treiber und Drucker auf demselben Rechner laufen - zum print2forms-Drucker.
- Der Drucker nimmt über eine weitere rechnerinterne Netzwerkverbindung - weil Drucker und Server auf demselben Rechner laufen - Kontakt zum print2forms-Server auf, und holt sich die Informationen zum Druckprozess Kennzeichen 'Nur für den internen Gebrauch'.
- Der Drucker erkennt aus dem Druckprozess, daß die Druckdaten für die Windows Testseite zunächst direkt zum Drucker geschickt werden können. Dazu wird bei Benutzung eines lokal angeschlossenen Druckers eine neue Spooldatei eröffnet, oder, bei Benutzung eines Netzwerkdruckers, eine Netzwerkverbindung - diesmal eine 'richtige' - zu dem konfigurierten Drucker aufgenommen.
- Der Drucker erkennt aus dem Druckprozess, daß für den Druck am Ende der Seite noch ein Formular zum Überblenden gebraucht wird, das ebenfalls Kennzeichen 'Nur für den internen Gebrauch' heist. Die Beschreibung dieses Formulars wird jetzt vom Server geholt.
- Der Drucker erkennt aus der Formularbeschreibung, daß für den Druck eine Ressource gebraucht wird, die ebenfalls Kennzeichen 'Nur für den internen Gebrauch' heist. Diese Ressource wird jetzt vom Server geholt.
- Der Drucker erkennt aus der Ressourcenbeschreibung und aus der Druckerbeschreibung, die er beim Hochfahren gelesen hat, daß er für den Druck eine Datei mit dem Namen INTERN.PCL benötigt. Diese Datei enthält die eigentlichen Druckersequenzen zum Erzeugen des Schriftzuges Nur für den internen Gebrauch. Der Drucker holt die Datei INTERN.PCL vom Server, und schickt deren Inhalt zur Spooldatei oder zum Drucker. Der Drucker generiert Druckersequenzen, die das Überblenden des Schriftzuges veranlassen.
- Da der Druckjob nur eine Seite enthält, terminiert der Druckprozess. Die Spooldatei wird jetzt geschlossen, oder die Netzwerkverbindung zum Drucker wird beendet.
- Wurde auf einen lokal angeschlossenen Drucker gedruckt, übernimmt jetzt das Windows Spoolsystem die Spooldatei und schickt sie zum Drucker. Dafür werden die Übertragungswege (Anschlüße) verwendet, die bei der Konfiguration des Druckers ausgewählt wurden.
Sie sollten jetzt einen Ausdruck ähnlich dem folgenden in den Händen halten - hier am Beispiel eines Windows 11 Systems.
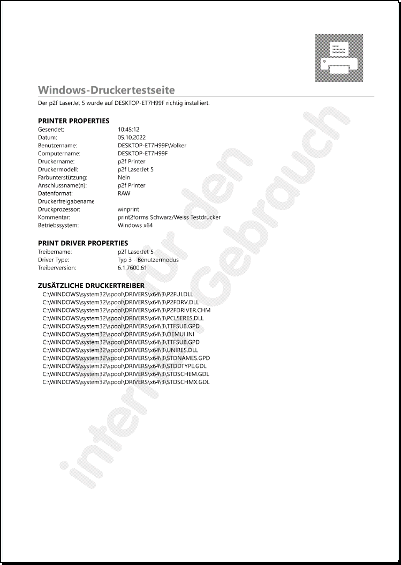
Ist das wider Erwarten nicht der Fall, gehen Sie wie folgt vor, um die Ursache einzugrenzen und zu beheben:
- Gehen Sie in den Druckerordner des Windows-System, wählen Sie das Icon des Druckers p2f Printer aus, und öffnen Sie durch einen Doppelklick die Druckerwarteschlange dieses Druckers.
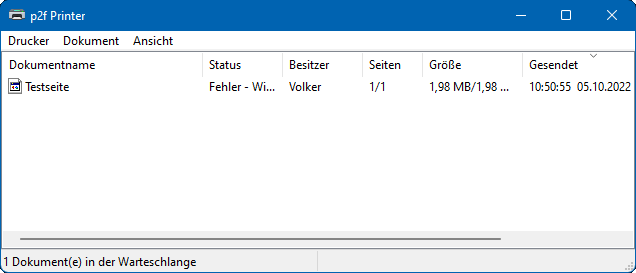
Sollte hier noch ein Druckauftrag mit dem Namen Testseite zu sehen sein, ist die Verbindung zwischen print2forms-Druckertreiber und Drucker gestört. Als Ursache kommen folgende Gründe in Frage:
- Der print2forms-Drucker ist nicht gestartet. Möglicherweise haben Sie vergessen, den Drucker zu starten, nachdem Sie in einmal angehalten haben, falls ja, starten Sie Ihn jetzt. Sobald der Drucker aktiv ist, wird der wartende Druckjob bearbeitet.
- Die Portnummer im print2forms-Drucker stimmt nicht mit der in der Anschlußkonfiguration des Druckers überein. Öffnen Sie den Eigenschaftendialog des Testdruckers wie oben beschrieben. Klicken Sie auf den Reiter Anschlüsse und dann auf die Schaltfläche Konfigurieren. Prüfen Sie, ob in der Anschlußkonfiguration die Portnummer 9100 eingetragen ist.
- In der Anschlußkonfiguration des Druckers ist nicht die richtige IP-Adresse eingetragen. Öffnen Sie den Eigenschaftendialog des Druckers wie oben beschrieben. Klicken Sie auf den Reiter Anschlüsse und dann auf die Schaltfläche Konfigurieren. Prüfen Sie, ob die Einstellung Druckername oder IP-Adresse auch wirklich den PC bezeichnet, auf dem der Drucker läuft. Aus Windows-internen Gründen funktionieren hier die an sich richtigen Eintragungen localhost und auch 127.0.0.1 nicht.
- Haben Sie in den Einstellungen des print2forms-Druckers einen lokalen Drucker konfiguriert, öffnen Sie im Druckerordner des Windows-Systems die Druckwarteschlange des Druckers, den Sie für den Test als Zieldrucker verwenden.
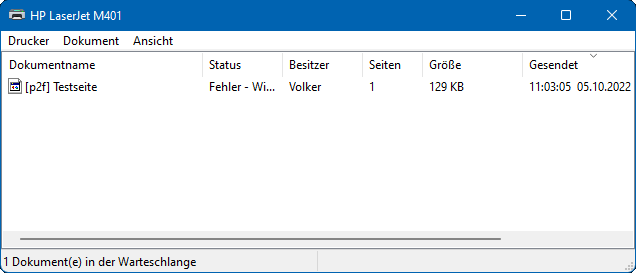
Sollte hier noch ein Druckauftrag zu sehen sein, kann das Windows-Spoolsystem den Druckauftrag nicht bearbeiten. Die Gründe hierfür können sein:
- Der Drucker ist schlicht und einfach nicht eingeschaltet. Schalten Sie Ihn ein. Sobald der Drucker bereit ist, wird er den wartenden Druckauftrag ausführen.
- In der Anschlußkonfiguration dieses Druckers ist ein Fehler, sodaß Windows keine Verbindung zum Drucker aufbauen kann.
- Ist der Drucker über eine Netzwerkverbindung angeschlossen, kann es sein, dass der Drucker im Moment mit Druckaufträgen von einem anderen Rechner belegt ist, und deshalb den print2forms-Druckjob nicht bearbeiten kann. Sobald dieser andere Druckauftrag abgearbeitet ist, wird die Testseite ausgegeben.
- Weitere Informationen zu Problemen mit lokal angeschlossenen Druckern liefert die Windows-Hilfe.
- Haben Sie in den Einstellungen des print2forms-Druckers einen Netzwerkdrucker konfiguriert, kann es Probleme beim Verbindungsaufbau zwischen print2forms-Drucker und dem Netzwerkdrucker geben. Das ist daran zu erkennen, daß im Kontrollfeld des Drucker/Gateway-Services die Flagge vor dem Drucker noch magenta ist. Mögliche Gründe für Probleme mit dem Verbindungsaufbau sind:
- Der Netzwerkdrucker ist nicht eingeschaltet. Sobald der Netzwerkdrucker eingeschaltet ist, wird der print2forms-Druckjob automatisch gestartet.
- Der Netzwerkdrucker ist gerade mit einem Druckauftrag von einem anderen Rechner beschäftigt, und kann deshalb den print2forms-Druckjob nicht annehmen. Sobald dieser Druckauftrag abgearbeitet ist, wird der print2forms-Druckjob automatisch gestartet.
- Prinzipiell ist es auch möglich, daß ein Drucker aufgrund eines abgebrochenen Druckvorgangs eines anderen Rechners keine weiteren Netzwerkverbindungen mehr annimmt. In einem solchen Fall hilft nur ein Neustart des Druckers und seines Printserver/seiner Netzwerkkarte.
- Es liegt ein Konfigurationsproblem im print2forms-Drucker vor. Entweder ist der Name oder die IP-Adresse des Druckers falsch eingetragen worden, oder die Portnummer im Drucker stimmt nicht mit der im Druckserver des Druckers überein. Überprüfen Sie Ihre Einstellungen.
- Der Drucker hat zwar die Windows-Testseite zu Papier gebracht, aber es fehlt der Eindruck Nur für den internen Gebrauch oder es wurde ein anderes Formular angedruckt. Wahrscheinlich liegt bei den Standardwerten für die Dokumenteigenschaften ein Fehler vor. Lesen Sie bitte noch einmal den Abschnitt Setzen der Dokumentenstandardwerte im Kapitel Druckerkonfiguration und überprüfen Sie Ihre Einstellungen.
Trifft keines der hier aufgeführten Symptome zu, starten Sie bitte das Kontrollfeld des Drucker-/Gateway-Services. Öffnen Sie über das Kontextmenü des Druckers Systemdrucker die Ablaufverfolgung.
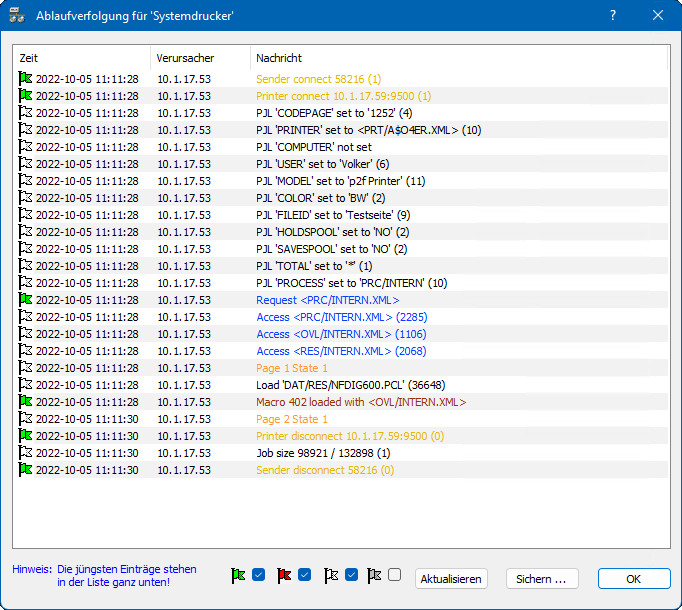
Entspricht der Inhalt des Fensters in etwa dem hier gezeigten, hat der Drucker die Daten richtig empfangen, bearbeitet und auch an einen Drucker weitergeschickt.
Wenn Sie trotzdem keinen Ausdruck in Händen halten, kann das nur heisen, daß der Ausdruck entweder zu einem anderen Drucker ging, als zu dem, an dem Sie den Ausdruck erwartet haben, oder daß der Drucker den Druckjob zwar entgegengenommen hat, ihn aber aus anderen Gründen (Papier-/Tonermangel, etc) noch nicht ausgegeben hat.
Hinweise
- Die gesamte Drucker- und Treiberinstallation wird beim Installieren der print2forms Free-Edition automatisch erledigt, sodass die meisten der hier genannten Fehlergründe eigentlich nicht vorkommen können. Lediglich die letzte Verbindung zum realen Drucker ist abhängig von den Angaben, die bei der Installation gemacht wurden.
- Um mehr von der Ablaufverfolgung zu sehen, kann die rechte untere Ecke des Dialogfensters wie gewohnt mit dem Cursor angefasst und verschoben werden.