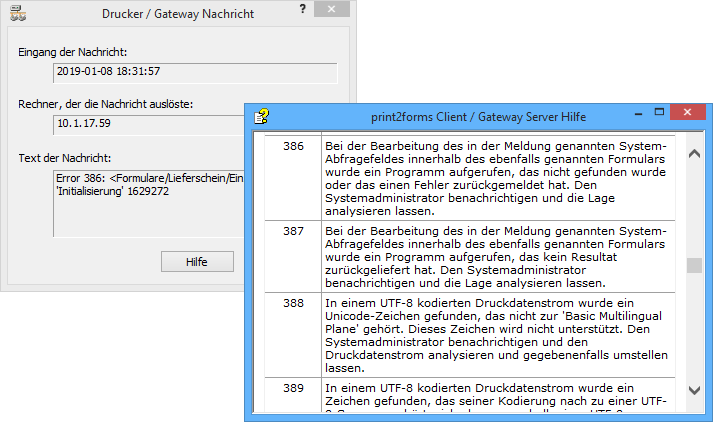Ablaufverfolgung
Der print2forms-Drucker-/Gateway-Service bietet für jeden Drucker und für jedes Gateway die Möglichkeit, im Bedarfsfall eine Ablaufverfolgung anzufordern, in der alle Schritte (Aufruf eines Prozesses, Laden eines Formulars, etc) dokumentiert sind. Bei unerwarteten Druckergebnissen kann aus dieser Ablaufverfolgung meist leicht die Ursache ermittelt werden. Die Ablaufverfolgung wird duch Aktivieren der entsprechenden Box im Konfigurationsdialog des Druckers oder Gateways angefordert.
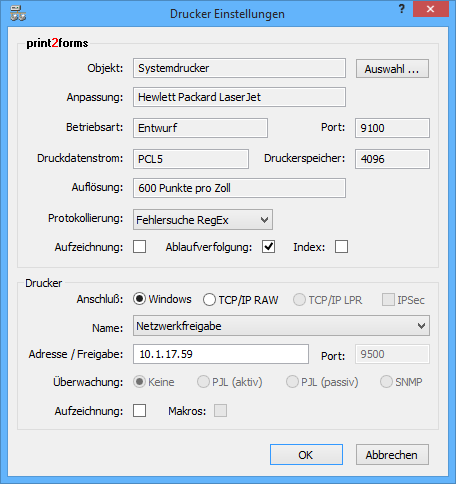
Die Ablaufverfolgung wird mit dem Starten des Druckers oder Gateways mit gestartet. Dabei wird eine eventuell bereits vorhandene, noch nicht abgespeicherte Ablaufverfolgung überschrieben! Die Ablaufverfolgung endet mit dem Anhalten des Druckers oder Gateways.
Bei angehaltenem (graue Flagge) oder wartendem (gelbe Flagge) Drucker oder Gateway erscheint im Kontextmenü des Druckers oder des Gateways der Menüpunkt Ablaufverfolgung. Bei Auswahl dieses Menüpunktes erscheint ein Dialog zur Sichtung der Ablaufverfolgung.
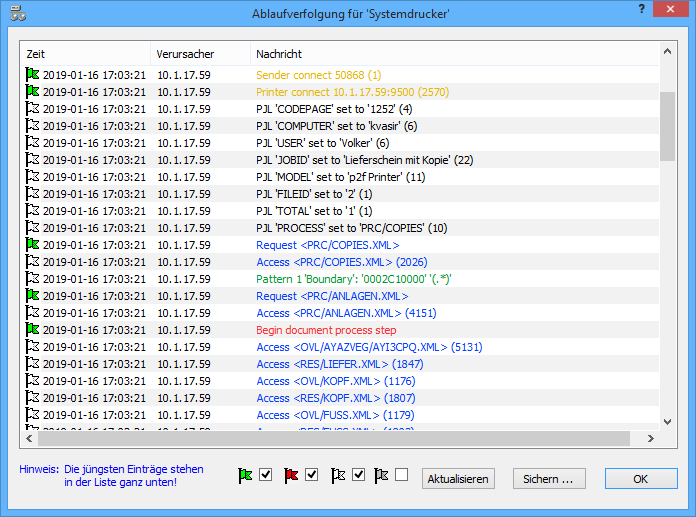
In dem Dialog erscheinen in jeder einzelnen Zeilen eine Meldung über den Ablauf innerhalb des Druckers oder Gateways. Die Zeile enthält von links nach rechts eine Wertung der Meldung in Form einer farbigen Flagge, das Datum und die Uhrzeit des Auftretens der Meldung, die IP-Adresse des druckenden Rechners, sowie die eigentliche Meldung.
Für jede der vier Flaggenfarben existiert am unteren Rand des Dialogs ein Kontrollkästchen, mit dessen Hilfe die Meldungen der entsprechenden Flaggenfarbe ein- oder ausgeblendet werden können. Ein aktiviertes Kontrollkästchen aktiviert die Anzeige der Meldungen.
Enthält die Ablaufverfolgung zu viele Meldungen, erscheint vor dem Öffnen des Dialogs eine entsprechende Meldung und die Anzeige der Meldungen im Dialog wird ab einer bestimmten Stelle abgeschnitten. Für diesen Fall und für den Fall, daß die Ablaufverfolgung mit einem externen Programm analysiert werden soll, kann durch einen Klick auf die Schaltfläche mit der Bezeichnung Sichern die Übertragung der Ablaufverfolgung in eine Datei angefordert werden. Es erscheint der folgende Dialog:
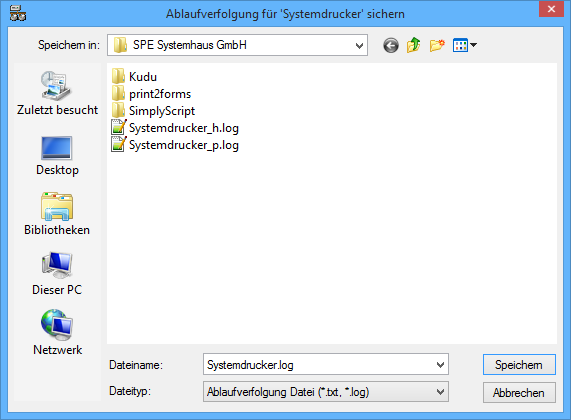
Der vorgeschlagene Dateiname zum Speichern der Ablaufverfolgung besteht aus dem Namen des Druckers oder Gateways mit der Erweiterung '.log'. Wird dieser Name nicht akzeptiert, kann er beliebig überschrieben werden. Ein Klick auf die Schaltfläche Speichern überträgt die gesamte Ablaufverfolgung in die angegebene Datei.
Nachfolgend ein Ausschnitt aus einer abgespeicherten Ablaufverfolgung:
6 2019-01-08 17:44:31 10.1.17.59 Console '10.1.17.59:55571' 6 2019-01-08 17:44:31 10.1.17.59 Access <PRT/A$O4ER.XML> (1666) 6 2019-01-08 17:44:31 10.1.17.59 Access <ROT/AVY2Z1O.XML> (1150) 6 2019-01-08 17:44:31 10.1.17.59 Access <ADP/D6_EKPO.XML> (15419) 6 2019-01-08 17:44:31 10.1.17.59 Mode 1 [2] 1712 (1) 0 2019-01-08 17:44:31 10.1.17.59 p2fClient 3.5.1.5798 started (134676745) 0 2019-01-08 17:44:31 10.1.17.59 Receive buffer 65536 0 2019-01-08 17:44:44 10.1.17.59 Sender connect 52239 (1) 0 2019-01-08 17:44:44 10.1.17.59 Printer connect 10.1.17.59:9500 (2570) 6 2019-01-08 17:44:44 10.1.17.59 PJL 'CODEPAGE' set to '1252' (4) 6 2019-01-08 17:44:44 10.1.17.59 PJL 'COMPUTER' set to 'kvasir' (6) 6 2019-01-08 17:44:44 10.1.17.59 PJL 'USER' set to 'Volker' (6) 6 2019-01-08 17:44:44 10.1.17.59 PJL 'JOBID' set to 'Lieferschein' (12) 6 2019-01-08 17:44:44 10.1.17.59 PJL 'MODEL' set to 'p2f Printer' (11) 6 2019-01-08 17:44:44 10.1.17.59 PJL 'FILEID' set to '1' (1) 6 2019-01-08 17:44:44 10.1.17.59 PJL 'TOTAL' set to '1' (1) 6 2019-01-08 17:44:44 10.1.17.59 PJL 'PROCESS' set to 'PRC/EXTRACT' (11) 0 2019-01-08 17:44:44 10.1.17.59 Request <PRC/EXTRACT.XML> 6 2019-01-08 17:44:44 10.1.17.59 Access <PRC/EXTRACT.XML> (1629) 0 2019-01-08 17:44:44 10.1.17.59 Request <PRC/ANLAGEN.XML> 6 2019-01-08 17:44:44 10.1.17.59 Access <PRC/ANLAGEN.XML> (4151) 0 2019-01-08 17:44:44 10.1.17.59 Begin document process step 6 2019-01-08 17:44:44 10.1.17.59 Access <OVL/AYAZVEG/AYI3CPQ.XML> (5995) 6 2019-01-08 17:44:44 10.1.17.59 Access <RES/LIEFER.XML> (1847) 6 2019-01-08 17:44:44 10.1.17.59 Access <OVL/KOPF.XML> (1176) 6 2019-01-08 17:44:44 10.1.17.59 Access <RES/KOPF.XML> (1807) 6 2019-01-08 17:44:44 10.1.17.59 Access <OVL/FUSS.XML> (1179) 6 2019-01-08 17:44:44 10.1.17.59 Access <RES/FUSS.XML> (1803) 6 2019-01-08 17:44:44 10.1.17.59 Page 1 State 1 'Einzige Seite' 6 2019-01-08 17:44:44 10.1.17.59 Font 'Company Font 2' loaded (658) ...
Der Aufbau der Datei entspricht weitestgehend dem der Anzeige, nur daß statt der farbigen Flaggen jetzt die Zahlen 0 - grün, 1 - grau, 3 - rot und 6 - weiss angezeigt werden. Die Datei ist UTF-8 kodiert und kann daher mit den meisten Texteditoren geöffnet, bearbeitet und natürlich auch durchsucht werden.
Die Bedeutung der einzelnen Meldungen ergibt sich aus dem meist sehr kurz gehaltenen englischen Text zusammen mit den sonstigen Angaben. Die Meldungen sind primär für den technischen Support bestimmt. Falls die Meldung sich auf ein Objekt innerhalb von print2forms bezieht, ist dies an den in spitzen Klammern gesetzten internen Objektbezeichnern zu erkennen.
Wird auf eine solche Meldung innerhalb der Anzeige (!) doppelt geklickt, erscheint ein kleiner Dialog, in dem die internen Objektbezeichner in sprechende Namen zurückübersetzt sind.
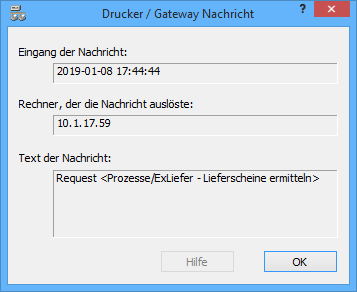
War im Konfigurationsdialog des Drucker-/Gateway-Services die Auflösung von IP-Adressen via DNS aktiviert, erscheint in diesem Dialog auch der aufgelöste Name des Rechners, dessen Druckauftrag die Meldung ausgelöst hat. Handelt es sich bei der Meldung um eine Fehlermeldung (rote Flagge), ist die Schaltfläche mit der Bezeichnung Hilfe aktiviert. Ein Klick auf diese Schaltfläche sucht in den Hilfetexten zum Drucker-/Gateway-Service nach der entsprechenden Fehlernummer und zeigt sie im Klartext in einem weiteren Fenster an.
Hinweise
- Das in den Meldungen angebene Datum und die Uhrzeit sind in der lokalen Zeite des Rechners, auf dem der Drucker-/Gateway-Service ausgeführt wird. Dies ist gegebenenfalls zu berücksichtigen, wenn Meldungen mit Einträgen in den Log-Dateien des print2forms-Servers oder -Routers abgeglichen werden müssen.
- Die Länge der Ablaufverfolgungen ist durch den in den Einstellungen des Drucker-/Gateway-Services angebenen Wert limitiert. Wird diese maximale Dateigröße erreicht, wird die Ablaufverfolgungsdatei geschlossen und ihr Name wird um den Zusatz '_old' erweitert. Eine eventuell bereits vorhandene ältere Datei mit gleichem Namen wird überschrieben. Unmittelbar im Anschluss wird eine neue Ablaufverfolgungsdatei eröffnet.
- Beim Starten eines Druckers oder Gateways wird eine eventuell bereits vorhandene Ablaufverfolgungsdatei umbenannt. Ihr Name wird um den Zusatz '_old' versehen. Eine eventuell bereits vorhandene ältere Datei mit gleichem Namen wird überschrieben. Erst unmittelbar im Anschluss wird dann die neue Ablaufverfolgungsdatei eröffnet.
- Zur leichteren Analyse der Ablaufverfolgung werden einzelne Gruppen von Meldungen unterschiedlich eingefärbt. In Blautönen sind Meldungen dargestellt, die sich mit dem Austausch von XML-Dateien mit dem print2forms-Server befassen. In Grüntönen sind Meldungen dargestellt, die sich mit regulären Ausdrücken befassen. In Rottönen sind Meldungen dargestellt, die sich mit dem Ablauf von Dokument- und Druckprozessen befassen. In Brauntönen sind Meldungen dargestellt, die sich mit Datentransfers zum Drucker befassen. In Gelbtönen sind Meldungen dargestellt, die sich mit der Aufnahme oder dem Abbau von Netzwerkverbindungen befassen. Alle anderen Meldungen werden wie bisher in Schwarz dargestellt.
- Ablaufverfolgungen in der Protokollierungsstufe Fehlersuche können recht schnell sehr große temporäre Dateien erzeugen. Vor Start der Ablaufverfolgung ist es daher ratsam, sicherzustellen, daß das Arbeitsverzeichnis des Drucker-/Gateway-Services genügend Platz bietet. Auch sollte eine Ablaufverfolgung in der Protokollierungsstufe Fehlersuche nur über einen begrenzten Zeitraum aktiv bleiben, weil sie neben der schieren Menge der erzeugten Informationen auch einen negativen Einfluß auf den Durchsatz des jeweiligen Druckers oder Gateways hat.
- Mit der Version 4 von print2forms wurde die Anzeige der Ablaufverfolgung so modifiziert, dass sie nicht mehr modal ist. Das heist, das Fenster mit der Anzeige der Ablaufverfolgung kann offen bleiben, während das Kontrollfeld selbst weiterbedient werden kann. Insbesondere auch die Anzeige der Indexdaten kann parallel zur Anzeige der Ablaufverfolgung erfolgen, weil auch diese nicht mehr modal ist. Dadurch gestaltet sich die Inbetriebnahme neuer Prozesse und Formulare deutlich effektiver. Während das Fenster offen ist, wird für keinen Drucker oder für ein Gateway der Menüpunkt zur Anzeige der Ablaufverfolgung angezeigt.