Nutzdaten zuweisen
Sind die Namen der Platzhalter definiert, kann durch Klick auf die Schaltfläche Druckdaten ein Auswahldialog zur Auswahl einer Datei aufgerufen, in dem die für das Ausfüllen des Etiketts zu verwendenten Nutzdaten ausgewählt werden sollen. Um an eine Datei mit den Nutzdaten zu gelangen, müssen diese entweder in eine Datei gedruckt werden (z.B. unter Windows) oder ein print2forms-Drucker wird mit einer aktivierten Aufzeichnung der empfangenen Daten gestartet, um so einen Druckauftrag aufzuzeichnen. Die dabei entstehenden Dateien mit der Endung '_h.log' können direkt als Vorlage für die Nutzdaten verwendet werden.
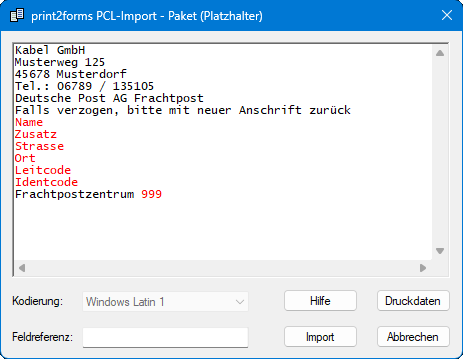
Nach erfolgter Auswahl der Datei wird diese eingelesen und alle Texte werden extrahiert und in einem neuen Fenster angezeigt. Die Datei mit den Nutzdaten enthält immer einen PCL-Datenstrom, vollkommen unabhängig davon, was für ein Datenstrom am Ende erzeugt werden soll! Es erscheint ein neues Dialogfenster mit den Nutzdaten aus der Datei.
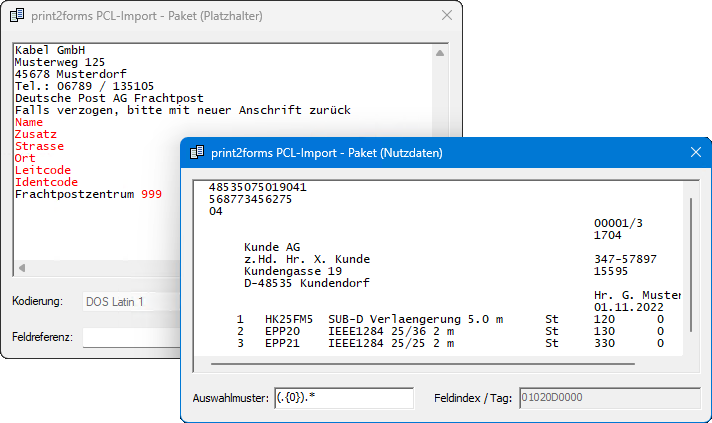
Um einem bereits definierten Platzhalter Nutzdaten zuzuordnen, setzt man den Cursor in den Namen (der rote Bereich), öffnet mit der rechten Maustaste das Kontextmenü und wählt dort den Menüpunkt Ändern. Alternativ kann auch die Enter-Taste aus dem numerischen Block der Tastatur benutzt werden. Der Name des Platzhalters wird daraufhin markiert, und das Fenster mit den Nutzdaten springt in den Vordergrund. In diesem Fenster werden jetzt mit Maus oder Tastatur die zuzuordnenden Nutzdaten markiert. Mit der rechten Maustaste kann jetzt ein Kontextmenü aufgerufen werden. Über den Menüpunkt Zuordnen kann die markierte Zeichenkette dem Platzhalter zugeordnet werden. Alternativ kann auch die Plus-Taste im numerischen Block der Tastatur zum Zuordnen von Nutzdaten verwendet werden, was im Falle einer Markierung der Nutzdaten mit der Tastatur einen Medienbruch vermeidet.
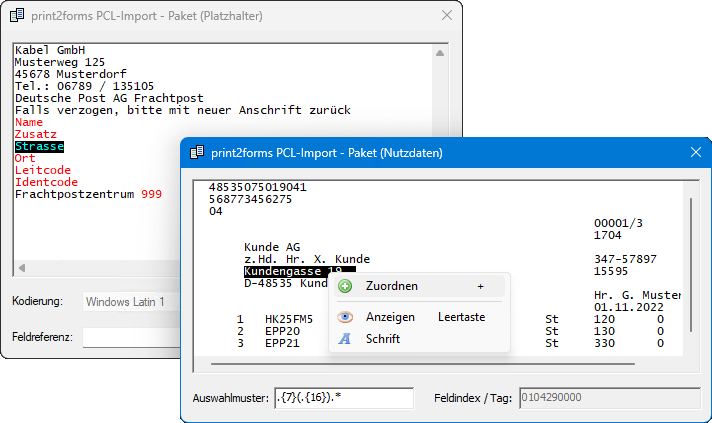
Der Name des Platzhalters wechselt seine Farbe dann von Rot nach Blau als Kennzeichen für die erfolgte Zuordnung. Gleichzeitig wechselt im Fenster mit den Nutzdaten der zugeordnete Teil der Nutzdaten seine Farbe von Schwarz nach Blau. Das Fenster mit den Platzhaltern springt nun wieder in den Vordergrund und der nächste Platzhalter kann bearbeitet werden.
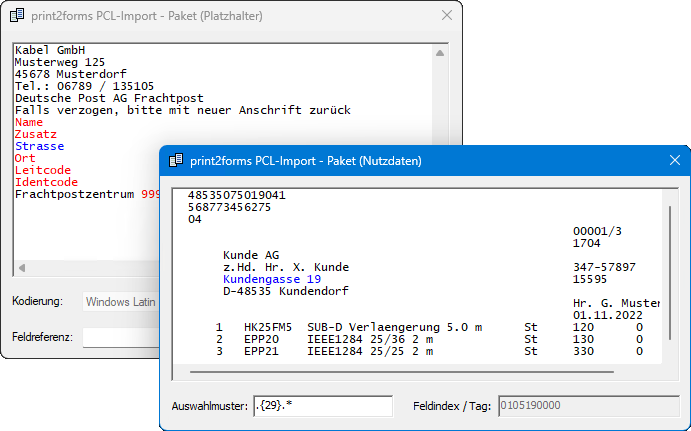
Bei der Markierung der Nutzdaten mit der Maus oder mit der Tastatur wird innerhalb des Eingabefeldes Auswahlmuster automatisch eines der im print2forms-System üblichen Muster zur Erkennung von Texten generiert. Dieses Muster wird bei Markierung mit der Maus nach dem Loslassen der linken Taste oder bei Markierung mit der Tastatur nach jedem Tastenanschlag aktualisiert.
Je nach Anwendungsfall gilt es, beim Markieren einiges zu beachten. In einfachen Fällen wird in den Nutzdaten eine Zeichenkette fester Länge markiert - das erzeugte Auswahlmuster ist von der Form '.{a}(.{b}).*', wobei 'a' für die Anzahl der zu ignorierenden Stellen ab dem linken Rand und 'b' für die Anzahl der aufzusammelnden Zeichen steht. Mit dem '.*' am Ende wird der Rest des Textes ignoriert.
Oft kommt es aber vor, daß in den aufgezeichneten Nutzdaten variabel lange Informationen markiert werden müssen. Im Beispiel hier ist der Name der Stadt ein solcher Fall. Hier endet der Text mit dem Städtenamen. Obwohl in der druckenden Applikation das Feld für den Städtenamen eine feste Länge von vielleicht dreißig Zeichen haben könnte, bringt es nichts, mit einem Auswahlmuster '.{7}(.{30}).*' zu operieren, weil es hier wegen des zu kurzen Namens nicht passt.
Der Import-Filter bietet für diese Fällen eine praktische Hilfe an. Man kann die Markierung des Städtenamens nämlich einfach um eine Stelle nach rechts erweitern. Damit wird der Zeilenumbruch Bestandteil der Auswahl und der Import-Filter ändert daraufhin automatisch das Auswahlmuster in '.{7}(.*)'. Es werden also ab dem 8. Zeichen alle Zeichen bis zum Zeilenende aufgesammelt.
Unter Umständen ist aber auch das noch nicht ganz zielführend. Wenn die aufgezeichneten Nutzdaten nämlich nicht wirklich repräsentativ sind, und es in bestimmten Fällen vorkommen könnte, daß recht vom Städtenamen noch andere Texte auftauchen, würde das Auswahlmuster '.{7}(.*)' unerwünschterweise diese Texte mit aufsammeln. Wenn der Benutzer des Import-Filters dieses Wissen hat, hat er die Möglichkeit, das Auswahlmuster per Hand einzugeben.
Im Eingabefeld Auswahlmuster können beliebige Auswahlmuster direkt eingegeben werden. Während der Eingabe wird das Muster ständig geprüft. Ungültige Muster werden in Rot angezeigt. Sobald das Muster wieder gültig ist, wechselt die Farbe wieder nach Schwarz und die ausgewählten Nutzdaten werden markiert. In unserem Beispielfall wäre als Muster dann '.{7}(.{1,30}).*' einzugeben (Alles von der 8. bis zur maximal 37. Stelle aufsammeln, ab 38. Stelle ignorieren).
Auch bei der Auswahl von Nutzdaten ohne führende oder nachfolgende Leerstellen kann das Auswahlmuster nur per Hand eingegeben werden. Führende Leerstellen werden mit Mustern wie etwa '.{7} *([-+0-9]+) .*' übergangen. Nachfolgende Leerstellen in Texten mit einer maximalen Länge können mit Mustern wie '.{7}(.{1,29}[^ ]).*' abgeschnitten werden.
Hinweise
- Um bei der Bedienung des Import-Filters über die Tastatur einen schnellen Wechsel zwischen dem Fenster mit den Platzhaltern und dem Fenster mit den Nutzdaten ohne Medienbruch zu ermöglichen, kann mittels der Tabulator-Taste zwischen den beiden Fenstern umgeschaltet werden.
- Anstatt im ersten Schritt die Platzhalter zu definieren und dann im zweiten Schritt ihnen Nutzdaten zuzuweisen, kann natürlich auch gleich am Anfang das Fenster mit den Nutzdaten geöffnet werden, um dann jeden Platzhalter auch sofort zuzuweisen. Der Import-Filter unterstützt diese Arbeitsweise sogar, indem er automatisch die entsprechenden Fenster in den Vordergrund stellt.
- Enthält die Aufzeichnung der Nutzdaten nicht alle Varianten, die für die komplette Ressource notwendig sind, kann das Fenster mit den Nutzdaten geschlossen, und eine neue Datei mit Nutzdaten eingelesen werden. Allerdings wechseln die Platzhalter mit dem Schliessen des Nutzdatenfensters ihre Farbe auf Grün. Daher muß der Benutzer selbst die Übersicht über die bereits zugeordneten Platzhalter behalten, wenn mit mehreren Aufzeichnungen von Nutzdaten gearbeitet wird.
- Stehr der Cursor im Fenster mit den Nutzdaten irgendwo ausserhalb einer Zuordnung, wird ebenfalls ein Auswahlmuster erzeugt. Dieses enthält aber keiner runde Klammern zum Aufsammeln von Daten. Es dient lediglich der Information über die aktuelle Spalte, in der sich der Cursor befindet.
- Die Aufzeichnung der Nutzdaten muß nicht unbedingt einseitig sein. Allerdings können immer nur Daten einer Seite zugeordnet werden. Das Aufsammeln von Daten über mehrere Seiten hinweg wird zur Zeit noch nicht unterstützt.
- Bei alten print2forms-Installationen werden eventuell noch die regulären Ausdrücke der ersten Generation verwendet. Diese werden vom Import-Filter nicht unterstützt. Damit solche Installationen aber nicht komplett konvertiert werden müssen, ist im print2forms-Drucker und -Gateway eine Unterstützung von alten und neuen Ausdrücken enthalten. Die neuen Ausdrücke werden zur Unterscheidung von den alten Ausdrücken mit einem vorangestellten '^' gekennzeichnet. Diese Kennzeichnung erscheint nur im Administrationsprogramm des print2forms-Servers, der Import-Filter zeigt die Ausdrücke immer ohne Kennzeichnung an.
- Alle genannten Farben lassen sich über die Schriftauswahl aus dem Kontextmenü auch anpassen.
