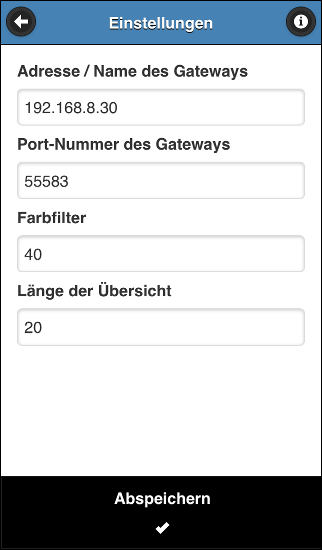Einbinden der App
Als letzter Schritt für die Installation von sign2forms ist nun die Einbindung der Android- oder iOS-App auf dem Smartphone notwendig.
Im produktiven Umfeld eines Unternehmens ist der Zugriff von Smartphones auf das firmeninterne Netzwerk eine sicherheitsrelevante Angelegenheit und erfordert meist die Einhaltung vieler Regeln, die die Sicherheit und Integrität des Netzwerks garantieren sollen. Diese Regeln sind von Unternehmen zu Unternehmen entsprechend den lokalen Sicherheitserfordernissen sehr verschieden ausgeprägt, und können alleine deshalb im Rahmen dieses Wikis nicht erörtert werden.
Für den Test von sign2forms muss das Smartphone aber Zugriff auf das Netzwerk haben, in dem der Rechner mit der print2forms-Installation platziert ist. Am einfachsten geht das, wenn das Smartphone via WLAN Teil dieses Netzwerks werden kann. Alternativ ist natürlich auch eine Verbindung über des Telephonnetz möglich, wenn auf dem Smartphone bereits VPN-Software installiert ist, die die logische Verbindung herstellt.
Normalerweise wird der Rechner mit der print2forms-Installation keinen eigenen DNS-Namen haben, sodass die Kenntnis der IP-Adresse dieses Rechners notwendig wird.
Befindet sich die App noch im Auslieferungszustand, ist nur eine einzige Einstellung notwendig. Dazu geht man von der Startseite der App durch Tippen auf das Zahnradsymbol oben rechts in der Titelleiste auf die Einstellungsseite.
Unter Adresse / Name des Gateways muss einfach nur die IP-Adresse des Rechners mit der print2forms-Installation eingetragen werden.
Die Port-Nummer des Gateways muss 55583 sein, weil dies beim Web-Server des Client-/Gateway-Services so vorkonfiguriert worden ist.
Durch Tippen auf die Taste Abspeichern am unteren Rand werden die Einstellungen übernommen, und die App ist bereit für ihren ersten Test.
Die Bedienung der App selbst ist auf der sign2forms-WebSite für Android beziehungsweise iOS ausführlich beschrieben.
Mögliche Fehlerquellen
- Die App zeigt auf ihrer Startseite an, dass die Unterschriften nicht versendet werden. Das heist, dass vom Smartphone keine Netzwerkverbindung zum Testrechner aufgebaut werden kann. Das kann im einfachsten Fall an einer Falschkonfiguration liegen - falsche IP-Adresse oder Port-Nummer in der App. Es kann aber auch sein, dass die Firewall auf dem Testrechner den Port 55583 noch blockiert. Ist das alles nicht der Fall, muss mit einem entsprechenden Tool - z.B. Process Explorer - geprüft werden, ob der Web-Server des Client-/Gateway-Services gestartet ist und auch auf dem Port 55583 hört.
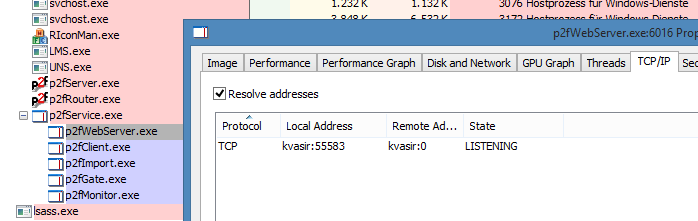
- Die App überträgt die Unterschriften, aber ansonsten passiert scheinbar nichts weiter. Finden sich die beiden Fotos der Unterschriften im Ordner C:\sign2forms, arbeitet das Gateway Phase 2 nicht richtig. Im einfachsten Fall ist es nicht gestartet. Finden sich die beiden Unterschriften hingegen im Verzeichnis C:\sign2forms\Work, hat das Gateway Phase 2 sie zumindest wahrgenommen und zur Bearbeitung durch das Skript sign_2.php in das Arbeitsverzeichnis verschoben. Offensichtlich wird das Skript sign_2.php aber nicht vollständig abgearbeitet. Das kann im einfachsten Fall daran liegen, dass die Befehlszeile im Gateway Phase 2 falsch ist. Wie die Funktion dieses Skripts geprüft werden kann, ist im Kapitel Test Phase 2 beschrieben.
Hinweise
- Wrid immer wieder mit dem Testdokument gearbeitet, wird die sign2forms-App ständig darauf hinweisen, dass dieses Dokument schon einmal erfasst worden ist. Das ist richtig so. Die App geht davon aus, dass eine bestimmte Dokumentnummer einzigartig ist. Sie speichert je nach Einstellung die letzten 1 bis 100 Dokumentnummern, und gibt die besagte Warnung aus, wenn eine bekannte Dokumentnummer wieder erfasst werden soll.
- Ist man sich nicht sicher, ob ein bestimmtes Dokument bereits erfasst worden ist, kann man entweder durch Tippen auf die Taste Übersicht nachschauen, oder man erfasst eine Unterschrift und wartet, ob die Warnung erscheint.