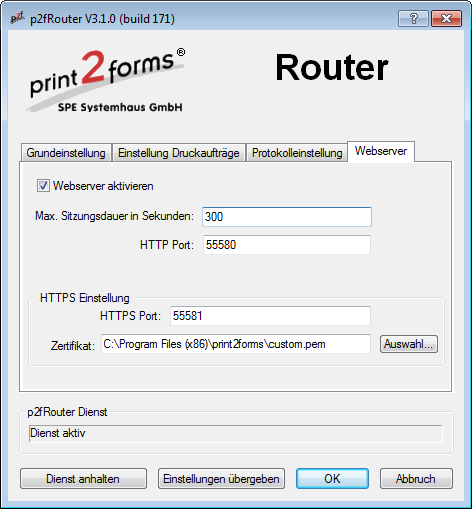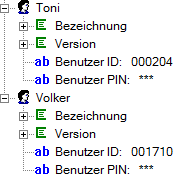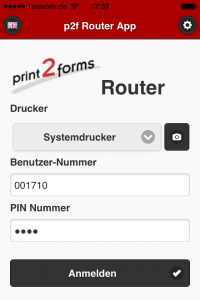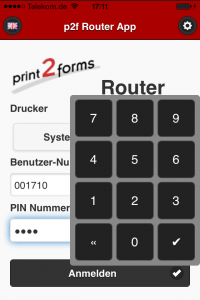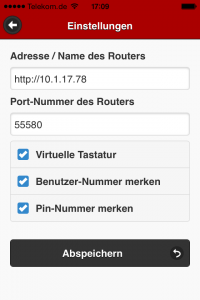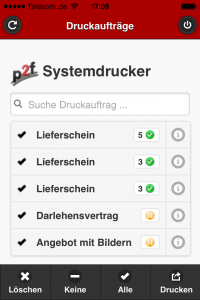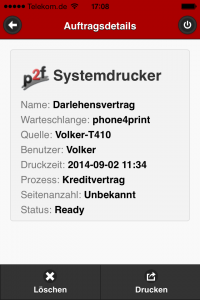Vertrauliches Drucken
Anforderung
Für den Druck sensibler Dokumente werden, um zu verhindern, dass Unbefugte, die sich zufällig in der Nähe des Druckers aufhalten, die Ausdrucke lesen können, Mailboxen in Druckern verwendet. Dabei handelt es sich um vom Drucker verwaltete Verzeichnisse auf deren Festplatte, in denen die Druckaufträge lediglich gesammelt werden, anstatt sie zu drucken.
Steht derjenige, der den Druckvorgang ausgelöst hat, vor dem Drucker, kann er sich gegenüber dem Drucker durch Eingabe einer Benutzerkennung oder PIN legitimieren und die gespeicherten Druckaufträge zum sofortigen Druck abrufen. print2forms unterstützt diese Funktion.
Diese Funktionalität ist natürlich nur bei entsprechender Hard- und Software-Ausstattung des Druckers verfügbar. Kleinere Druckermodelle oder Drucker, die nicht über entsprechende Bedienelemente verfügen, können für vertrauliches Drucken nicht eingesetzt werden.
Mit Hilfe des print2forms-Routers und einem gewöhnlichen Smartphone oder Tablet kann die Funktion des vertraulichen Druckens aber für beliebige Drucker (sogar Etikettendrucker) nachgebildet werden.
Realisierung
Beginnend mit dem Release 3.1.0.358 verfügt der print2forms-Router über einen eingebauten Web-Server, der es ermöglicht, den Router mit einer Web-Anwendung fernzusteuern.
Dieser Web-Server kann zum einen mit jedem beliebigen HTML5-fähigen Browser angesprochen werden, und zum anderen stehen für Android und iOS spezielle Apps zur Verfügung, die mit diesem Web-Server kommunizieren.
Der Web-Server im print2forms-Router ist ausschliesslich für diesen Anwendungszweck konzipiert. Er verfügt aus Gründen der Sicherheit daher über keinerlei gefährliche Eigenschaften, insbesondere unterstützt er keinerlei Skriptsprache oder Server-Side-Includes.
|
Für die Konfiguration des Web-Servers im print2forms-Router wurde das Kontrollfeld des Router-Dienstes um eine zusätzliche Registerkarte mit dem Titel
Falls ja, wird angegeben, wieviele Sekunden eine Sitzung mit der Web-Anwendung inaktiv bleiben darf, bevor sie zwangsgetrennt wird. Ausserdem muss die Port-Nummer angegeben werden, unter der der Web-Server via
Um die Sicherheit in der Kommunikation zwischen Web-Anwendung und Web-Server zu erhöhen, kann eine SSL-Verbindung genutzt werden. Dazu ist die Port-Nummer anzugeben, unter der der Web-Server via |
|
Für die Identifikation des Benutzers gegenüber dem print2forms-Router wurden in print2forms neue Konten-Objekte eingeführt, die den Benutzernamen (der beim Drucken übermittelt wurde) auf eine Kombination aus einer rein numerischen Benutzer-Nummer und einen ebenfalls numerischen Pin-Nummer abbildet. Für die Benutzer-Nummer ist ein sechstelliger Code vorgesehen, und für die Pin-Nummer ist es ein vierstelliger Code. Durch die Umsetzung der tatsächlichen Benutzernamen auf einfache Ziffernfolgen wird die Anmeldeprozedur auf Smartphones und Tablets einfacher und schneller, was die Akzeptanz bei den Benutzern erhöht. |
Die Bedienung der Web-Anwendung ist für Browser und Apps nahezu identisch und wird hier am Beispiel der iOS-App vorgestellt.
|
Im Einstellungen-Dialog wird der Name oder die IP-Adresse des print2forms-Routers und die zu verwendete Port-Nummer angegeben (je nachdem ob
Mit dem Schalter
Mit dem Schalter
Mit dem Schalter Dies ist in sofern ein Sicherheitsrisiko, als dann jeder, der das Gerät nutzen kann, Zugriff auf den print2forms-Router hat. Wenn aber das Gerät selbst gesichert ist, kann diese Einstellung die Nutzung der App sehr vereinfachen. |
|
Nach erfolgreicher Anmeldung wird vom print2forms-Router die Liste der für den angemeldeten Benutzer wartenden Druckaufträge angezeigt.
Mit den Schaltflächen innerhalb der Fussleiste können auf allen angezeigten Druckaufträgen Operationen ausgeführt werden. Die Schaltfläche Die kleinen Icons rechts neben dem Namen des Druckauftrags zeigen den aktuellen Status des Druckauftrags an - das grüne Icon steht für Bereit, das orange Icon für Angehalten. Eine eventuell vor dem Icon stehende Zahl zeigt die Anzahl der Seiten innerhalb des Druckauftrags. Das Icon mit dem Information-Symbol am rechten Rand ist eine Schaltfläche, die detailiertere Informationen zum jeweiligen Druckauftrag abruft. Die kleine runde Schaltfläche mit dem Aktualisieren-Symbol in der Kopfleiste links fragt bei ihrer Aktivierung beim print2forms-Router erneut nach der Liste der wartenden Druckaufträge. So können auch eventuell in der Zwischenzeit aufgelaufene Aufträge noch bearbeitet werden. Die kleine runde Schaltfläche mit dem Ein-/Ausschalt-Symbol in der Kopfleiste rechts beendet den Dialog mit dem print2forms-Router und die Web-Anwendung kehrt wieder zum Anmeldedialog zurück. |
|
Im Dialog mit den Details des Druckauftrags werden alle auf dem print2forms-Router sonst noch verfügbaren Informationen über den Auftrag angezeigt. So können Druckaufträge, die in der Übersichtsliste mit gleichem Namen erscheinen, bei Bedarf noch unterschieden werden. Mit den Schaltflächen innerhalb der Fussleiste kann dieser Druckauftrag entweder gelöscht oder zum Drucken auf dem bei der Anmeldung selektierten Drucker freigegeben werden. Soll dieser Dialog verlassen werden, ohne eine Schaltfläche in der Fussleiste zu aktivieren, wird die kleine runde Schaltfläche mit dem Zurück-Pfeil in der Kopfzeile links aktiviert. Die kleine runde Schaltfläche mit dem Ein-/Ausschalt-Symbol in der Kopfleiste rechts beendet den Dialog mit dem print2forms-Router und die Web-Anwendung kehrt wieder zum Anmeldedialog zurück. |
Hinweise
- Die Freigabe eines Druckauftrags zum Druck durch die Web-Anwendung heist noch lange nicht in jedem Fall, dass der Drucker sofort mit der Arbeit beginnt. Zum einen kann der Drucker gerade mit anderen Druckaufträgen beschäftigt sein, die erst abgearbeitet werden müssen, bevor die neue Anforderung bearbeitet werden kann. Aktuell verändert die Web-Anwendung nicht die Priorität der Aufträge. Zum anderen ist es durchaus möglich, dass der Drucker von einem print2forms-Administrator angehalten worden sein kann, und deshalb keine neuen Aufträge annimmt. Falls der Drucker betriebsbereit ist, aber nicht mit dem Drucken startet, sprechen Sie den Administrator an.
- Die Web-Anwendung soll lediglich den Abruf wartender Druckaufträge erleichtern. Sie ist keinesfalls ein Ersatz für das Programm p2fRouterAdmin. Es können weder Drucker angehalten oder freigegeben werden, noch sind Druckaufträge anderer Benutzer sichtbar. Die Benutzung von p2fRouterAdmin ist weiterhin nur den print2forms-Administratoren vorbehalten - deshalb auch der neue, zusätzliche Konten-Container für die Web-Anwendung, in dem die reinen Benutzer von print2forms gelistet sind.
- Für die Erzeugung der QR-Codes und deren Inhalt wird noch eine Beschreibung veröffentlicht werden. In der Zwischenzeit sprechen Sie uns bei Bedarf direkt an.
- Der neue Router steht allen Kunden mit einem Router und laufender Subskriptionsvereinbarung kostenlos zur Verfügung. Für die Benutzung der Web-Anwendung im Browser oder die Nutzung der Apps fallen keine weiteren Kosten an.