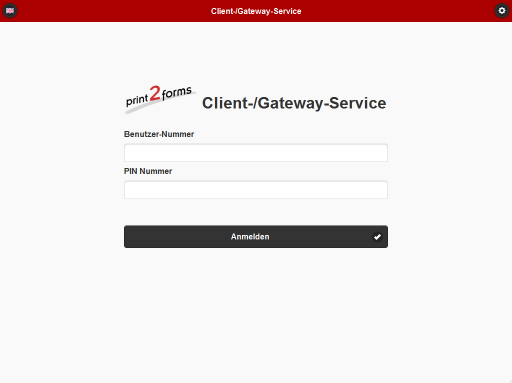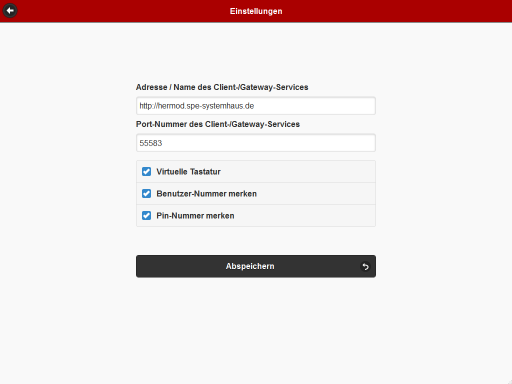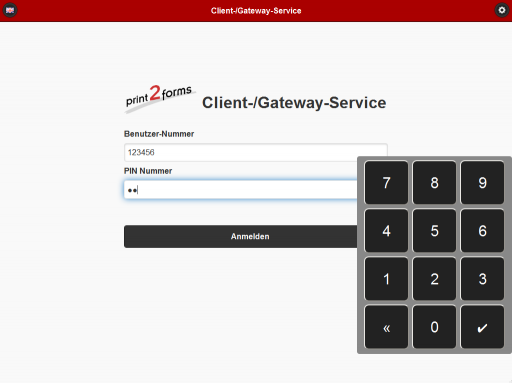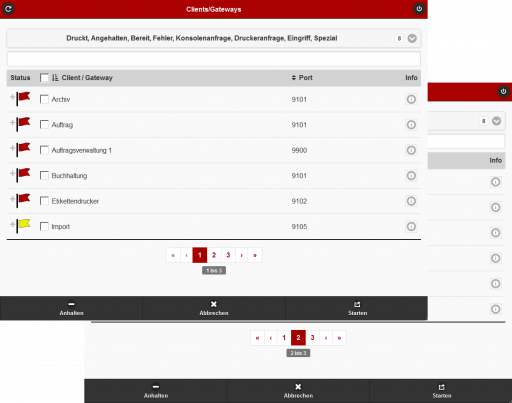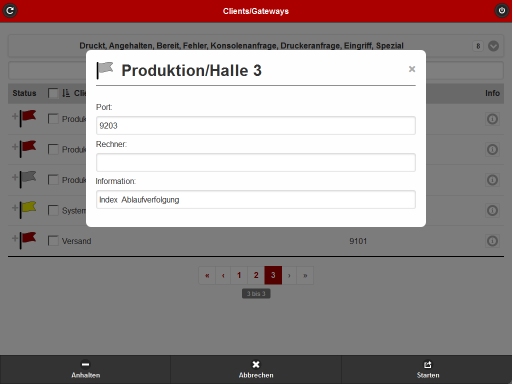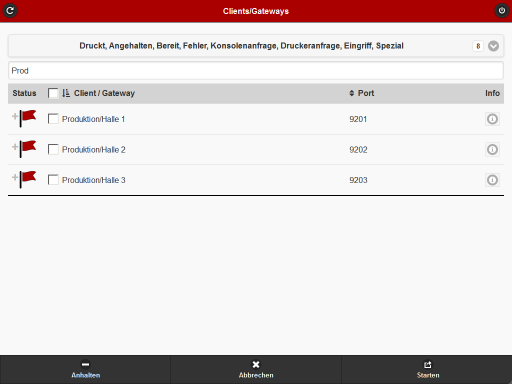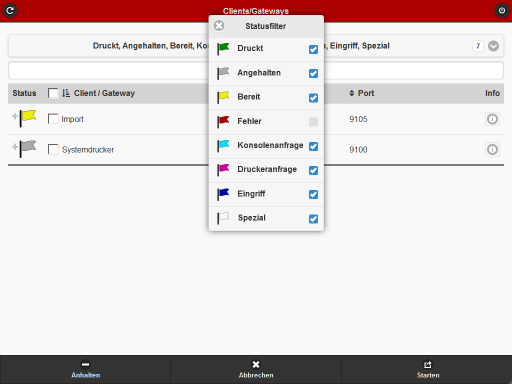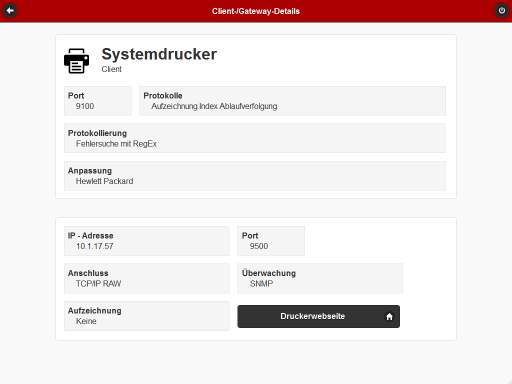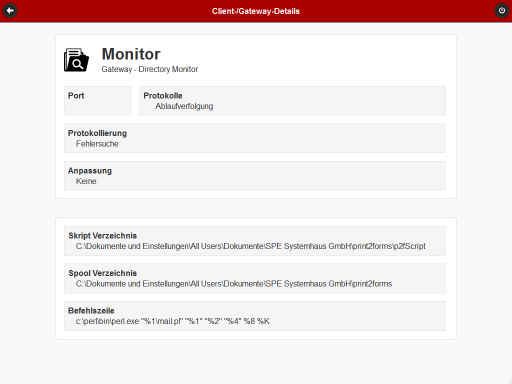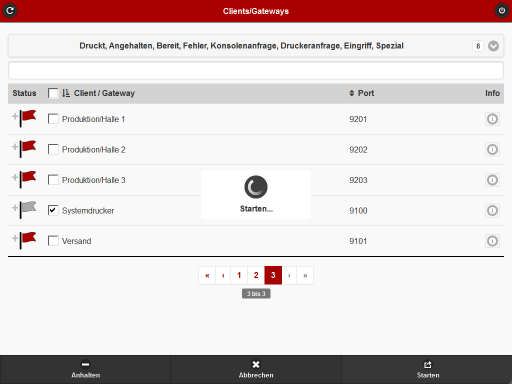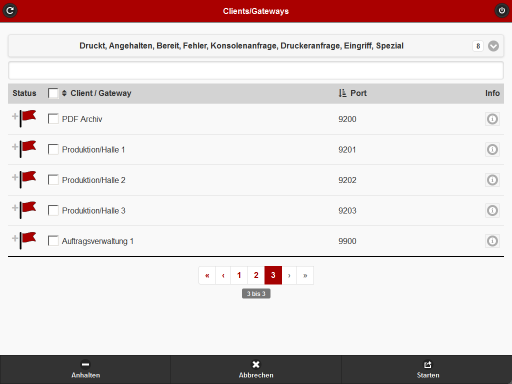App für Client/Gateway Service
Anforderung
Beim Betrieb vor allem größerer print2forms-Installationen kommt bei dem einen oder anderen Administrator der Wunsch auf, sich über den Status eines Client/Gateway Services informieren zu können, unabhängig davon, wo er selbst gerade geht oder steht.
Realisierung
Mit dem Installer 278 wird eine Version des Client/Gateway Services ausgeliefert, die einen integrierten Web-Server enthält. Damit ist es möglich, eine Web-Site anzubieten, die einen Grossteil der Informationen liefert, die im Kontrollfeld des Services selbst zu sehen sind.
Diese Web-Site wurde aus Sicherheitsgründen so gestaltet, daß sie nur read only ist, also keine Funktionen bietet, die eine Änderung der Konfiguration des Client/Gateway Services erlauben. Das Starten, Anhalten und Abbrechen von Clients oder Gateways ist aber möglich.
Die Web-Site steht auch als App für iOS und Android zur Verfügung, und ist somit direkt von einem Tablet aus nutzbar. Die Site kann aber auch mit jedem Browser als Web-App genutzt werden, und steht somit auch jedem Desktop-Rechner zur Verfügung.
Natürlich kann die Web-Site auch mit dem Browser des Tablets aufgerufen werden. Auf diese Weise können auch Tablets mit anderen Betriebssystemen als iOS oder Android genutzt werden.
Die Nutzung auf Smartphones ist wegen der meist zu kleinen Anzeigefläche nicht empfohlen. Die App für iOS wird daher nicht für das iPhone angeboten.
Vorbereitungen
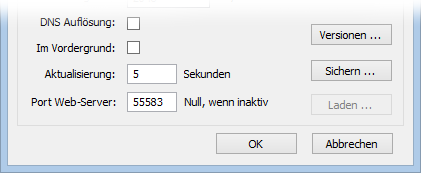 Um den Web-Server im Client/Gateway Service zu aktivieren, muß im Kontrollfeld des Services in den Einstellungen eine Port-Nummer vergeben werden. Ist als Port-Nummer eine Null angegeben, wird der Web-Server nicht gestartet.
Um den Web-Server im Client/Gateway Service zu aktivieren, muß im Kontrollfeld des Services in den Einstellungen eine Port-Nummer vergeben werden. Ist als Port-Nummer eine Null angegeben, wird der Web-Server nicht gestartet.
Als Port-Nummer kommt im Prinzip jede auf diesem Rechner unbenutzte Port-Nummer in Frage. Es wird empfohlen - wenn nichts dagegen spricht - die Nummer 55583 zu verwenden.
Damit eine neu eingetragene Port-Nummer wirksam wird, muß aktuell der Client/Gateway Service noch einmal beendet und neu gestartet werden.
Aus Sicherheitsüberlegungen heraus, wird die Anmeldung beim Web-Server nicht mit den Administratoren-Konten des print2forms-Systems durchgeführt.
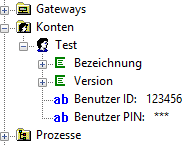 Stattdessen wird eine zweite Art Konten eingeführt, die ausschliesslich für die Nutzung mit Apps vorgesehen sind. Im Adminstrationsprogramm von print2forms gibt es jetzt einen Container Konten. In diesem können unter einem konkreten Benutzernamen eine sechsstellige Benutzernummer und eine vierstellige PIN für den Zugriff auf Apps bestimmt werden.
Stattdessen wird eine zweite Art Konten eingeführt, die ausschliesslich für die Nutzung mit Apps vorgesehen sind. Im Adminstrationsprogramm von print2forms gibt es jetzt einen Container Konten. In diesem können unter einem konkreten Benutzernamen eine sechsstellige Benutzernummer und eine vierstellige PIN für den Zugriff auf Apps bestimmt werden.
Es wurde sich bewusst für eine rein numerische Anmeldung entschieden, weil alphanumerische Namen und Passworte den Anmeldeprozess an den Apps signifikant erschweren.
Bedienung
|
Die Apps für Tablets und die Web-Site starten mit dem Anmeldebildschirm. Hier muß sich der Benutzer mit seiner Benutzernummer und seiner PIN anmelden. Es sind dies die Informationen, die im Vorfeld auf dem print2forms-Server angelegt worden sind. Mit einem Druck auf die Taste oben rechts in der Titelleiste (Zahnrad) gelangt man in den Dialog mit Einstellungen der App. |
|
In den Einstellungen muß die IP-Adresse oder der DNS-Name des Rechners eingegeben werden, auf dem der Client/Gateway Service (und damit der Web-Server) ausgeführt wird. Unter Port-Nummer ist die im Kontrollfeld des Client/Gateway Services eingetragene Nummer anzugeben. Die Check-Boxen Benutzer-Nummer merken und Pin-Nummer merken speichern die eingegebenen Werte im lokalen Speicher des Tablets oder Browsers und erlauben so einen extrem schnellen Start, allerdings auf Kosten der Sicherheit. Mit der Taste links oben in der Titelleiste gelangt man zum Anmeldebildschirm zurück. |
|
Die Check-Box Virtuelle Tastatur blendet bei der Anmeldung einen Ziffernblock ein. Diese Einstellung verhindert das Erscheinen der iOS- oder Android-Tastatur auf dem Tablet und vereinfacht die Eingabe der numerischen Informationen bei der Verwendung eines Touch-Screens erheblich. |
|
Nach erfolgreicher Anmeldung erscheint die Liste der konfigurierten Clients und Gateways. Passt die Liste nicht komplett auf den Bildschirm wird die Tabelle partitioniert und es kann, wie allgemein üblich, mit den unterhalb der Tabelle angezeigten Steuerelementen innerhalb der Tabelle navigiert werden. Sind diese Steuerelemente nicht sichtbar, wird bereits die komplette Tabelle angezeigt. Die Taste links oben in der Titelleiste aktualisiert die Liste. Die Taste rechts oben dient der Abmeldung und geht zurück zum Anmeldebildschirm. |
|
Die Breite des Bildschirms bestimmt, wieviele Informationen zu einem Client oder Gateway in der Tabelle angezeigt werden. Werden nicht alle Spalten der Tabelle angezeigt, ist dies an dem der Status-Flagge vorangestellten Plus-Zeichen zu erkennen. Mit einem Druck auf das Plus-Zeichen erscheint ein Dialog mit den Informationen aus den restlichen Spalten der Tabelle. |
|
Die Liste der Clients und Gateways kann, wie aus dem Kontrollfeld bekannt, mit einem Textfilter auf die interessierenden Clients und Gateways reduziert werden. Dazu werden in der Textzeile oberhalb der Tabelle einfach die Anfangszeichen der Namen der Clients und Gateways eingetippt. Die Tabelle wird bereits während des Tippens gefiltert. |
|
Ebenfalls aus dem Kontrollfeld bekannt ist der Statusfilter. Dieser befindet sich hier direkt unterhalb der Titelleiste. Tippen auf diesen Filter öffnet eine Drop-down-Liste, in der die interessierenden Stati aktiviert oder deaktiviert werden können. Die Liste wird geschlossen, indem man entweder auf das X-Zeichen rechts oben oder in den Bereich außerhalb der Drop-Down-Liste tippt. Die Tabelle wird bereits während der Auswahl gefiltert. |
|
In der Tabelle erscheint zu jedem Client oder Gateway eine Info-Taste. Tippt man auf diese Taste erscheint eine neue Anzeige, mit den gesamten Detailinformationen zu dem Client. Diese Informationen können allerdings nicht verändert werden. Ist für diesen Client ein Druckeranschluß via TCP/IP-RAW konfiguriert, wird zusätzlich noch eine Taste angeboten, die eine Verbindung zum Web-Server des Druckers herstellt. Die Web-Site des Druckers wird in einem externen Browser angezeigt. |
|
Die Detailinformation bei Gateways sieht etwas anders aus. Hier werden die Pfade angezeigt, die für den Zugriff auf Spool-Dateien und auf die Skripte verwendet werden sollen. Auch die Befehlszeile wird angezeigt. Der Aufbau und der Inhalt der Anzeige kann je nach Typ des Gateways etwas variieren. |
|
Wird die Liste der konfigurierten Clients und Gateways angezeigt, erscheinen am unteren Rand des Bildschirms drei Tasten zum Anhalten, Abbrechen und Starten von Clients und Gateways. Die mit diesen Tasten ausgelöste Aktion bezieht sich immer nur auf die in der Tabelle markierten Clients und Gateways. Wird die Check-Box in der Titelleiste der Tabelle aktiviert oder deaktiviert, werden alle Tabelleneinträge - auch die nicht angezeigten - aktiviert oder deaktiviert. |
|
In der Titelleiste der Tabelle sind links neben einigen Spaltentiteln Symbole zu erkennen, die die Sortierung der Tabelle betreffen. Mit dem Antippen des Titels einer solchen Spalte wird die jeweilige Spalte als Sortierkriterium ausgewählt. Erneutes Antippen des Titels kehrt die Sortierreihenfolge um. |
Hinweise
- Die Anzeige des Links zur Web-Site des Druckers erfolgt unabhängig davon, ob der Drucker tatsächlich einen Web-Server anbietet oder nicht. Live zu ermitteln, ob ein Web-Server antwortet, führt zu erheblichen Verzögerungen in der Reaktionszeit der App.
- Wird die Web-Site mit einem Browser aufgerufen, muß natürlich die IP-Adresse oder der Name des Client/Gateway Services und dessen Port-Nummer beim Aufruf in der URL angegeben werden. Von daher sind die entsprechenden Werte unter Einstellungen bereits automatisch ausgefüllt und dürfen nicht verändert werden.