Drucken aus einer Windows-Applikation
Öffnen Sie mit dem Windows-Explorer das Installationsverzeichnis von print2forms. Dort finden Sie eine Datei mit dem Namen Lizenz.rtf, die Sie bitte durch Doppelklick öffnen. In der Regel wird jetzt ein Windows-Texteditor oder ein anderer auf Ihrem Rechner verfügbarer Editor aufgerufen.
Normalerweise findet sich im Menü Datei ein Menüpunkt mit dem Namen Drucken. Wählen Sie diesen aus.
Es erscheint ein Dialog ähnlich dem nachfolgenden, der es gestattet, die Druckparameter für die Ausgabe dieses einen Dokuments zu verändern. Standardmäßig sind alle Parameter auf die Werte eingestellt, die im Eigenschaftendialog des Druckers als Standardwerte festgelegt worden sind.
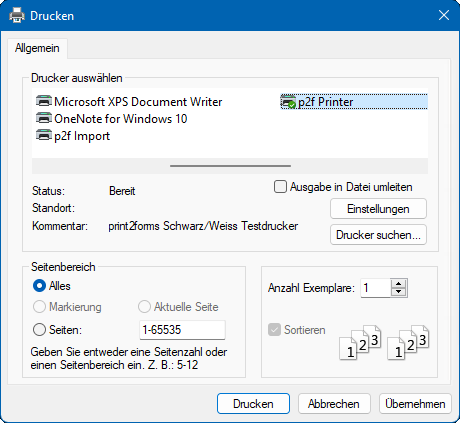
Aktivieren Sie den Drucker mit dem print2forms-Druckertreiber, falls dies nicht bereits der Standarddrucker ist.
Bei Druckern mit dem print2forms-Treiber erscheint eine zusätzliche Registerkarte mit dem Titel print2forms. Auf dieser Registerkarte kann der Druckprozess ausgewählt werden, mit dem das Dokument bearbeitet werden soll. Aktivieren Sie die Registerkarte, indem Sie auf ihren Reiter klicken.
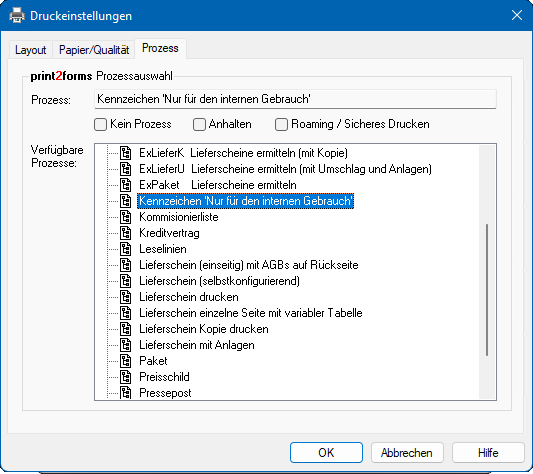
Mit dem Aufruf der Registerkarte nimmt der Treiber eine Verbindung zum print2forms-Server auf, und erfragt die Liste der für diesen Drucker verfügbaren Druckprozesse ab. Diese Liste wird in dem Fenster unter Verfügbare Dokument- und Druckprozesse angezeigt.
Für den ersten Test wählen Sie wieder den Prozess Kennzeichen 'Nur für den internen Gebrauch', falls dieser nicht schon aktiv ist. Klicken Sie gegebenenfalls auf die Schaltfläche Übernehmen, um die getroffene Auswahl zu bestätigen. Der Zugriffspfad und Name des ausgewählten Druckprozesses werden in dem nicht editierbaren Eingabefeld Aktiver Prozess angezeigt
Klicken Sie auf die Schaltfläche Drucken, um den Ausdruck der Datei zu starten. Es sollte ein Ausdruck ähnlich dem folgenden erstellt werden:
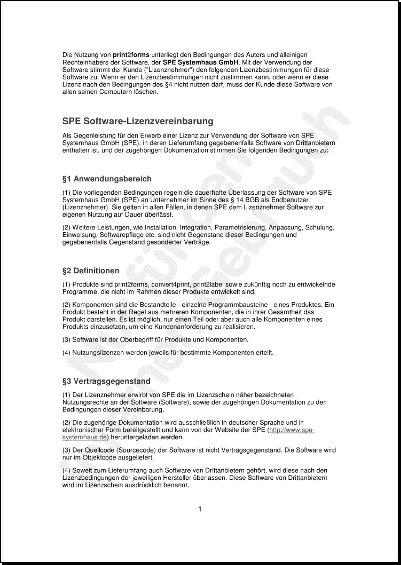
Sollte das nicht der Fall sein, prüfen Sie bitte, ob einer der im vorherigen Abschnitt genannten Ursachen zutrifft.
Rufen Sie nun wieder im Menü Datei den Punkt Drucken auf. Aktivieren Sie die Registerkarte print2forms. Wählen Sie diesmal den Prozess AGBs auf Rückseite drucken. Klicken Sie auf die Schaltfläche Übernehmen, um die getroffene Auswahl zu bestätigen. Der Zugriffspfad und Name des ausgewählten Druckprozesses werden jetzt in dem nicht editierbaren Eingabefeld Aktiver Prozess angezeigt
Klicken Sie auf die Schaltfläche Drucken, um den Ausdruck der Datei zu starten. Abhängig davon, ob Ihr Drucker über eine Duplexeinheit verfügt oder nicht wird diesmal ein beidseitiger Ausdruck erstellt, oder es werden zwei Seiten ausgegeben. In ersten Fall sind die AGBs auf die Rückseite der Lizenzbedingungen gedruckt, im zweiten Fall stehen die AGBs auf einer zweiten Seite. Die Rückseite bzw die zweite Seite sollte wie folgt aussehen:
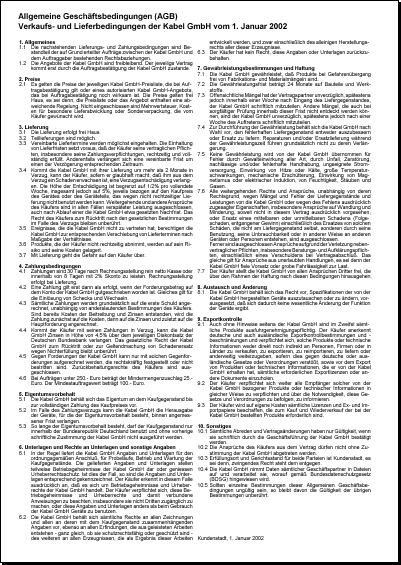
Ist auch dieser Ausdruck wie erwartet, ist das gesamte print2forms-System richtig installiert. Wenn Sie jetzt keinen Drucktest aus OS/400 oder i5/OS durchführen wollen, können Sie sich direkt der Erkundung des Administrationsprogramms und der mitgelieferten Beispiele zuwenden.
Hinweise
- Abhängig von den standardmäßigen Randeinstellungen Ihres Editors kann es sein, daß die Lizenzbedingungen nicht auf eine einzige Seite passen. Sie können dann im Druckdialog einstellen, daß nur die erste Seite des Dokuments gedruckt werden soll.
- Für alle Parameter in den Einstelldialogen ist eine Kontexthilfe abrufbar. Klicken Sie auf das Fragezeichen in der Titelleiste und zeigen Sie auf das Element, zu dem Sie eine Erklärung wünschen.
- Falls der Zugriffspfad und Name des ausgewählten Druckprozesses zu lang für das Eingabefeld Aktiver Druckprozess sind, können Sie den Cursor in das Feld setzen und mit den Cursortasten und den Tasten 'Pos1' und 'Ende' scrollen.
