Starten des Administrationsprogramms
Das print2forms-Administrationsprogramm liegt im Installationsverzeichnis der Demo. Das Programm stellt die Schnittstelle zum print2forms-Server bereit, mit deren Hilfe die auf dem Server gespeicherten Objekte verwaltet und editiert werden können. Es ist so konzipiert, daß es von jedem beliebigen Windows-Rechner im Netzwerk aus auf den Server zugreifen kann.
Der Start des Administrationsprogramms geschieht am einfachsten über das Windows-Startmenü Punkt Programme, print2forms und p2fAdmin oder durch einen Doppelklick auf das Icon p2fAdmin im Installationsverzeichnis. Es erscheint das noch leere Arbeitsfenster des Administrationsprogramms. Der Hinweis 'Nicht geladen' zeigt an, daß noch keinerlei Daten zum print2forms-System verfügbar sind.
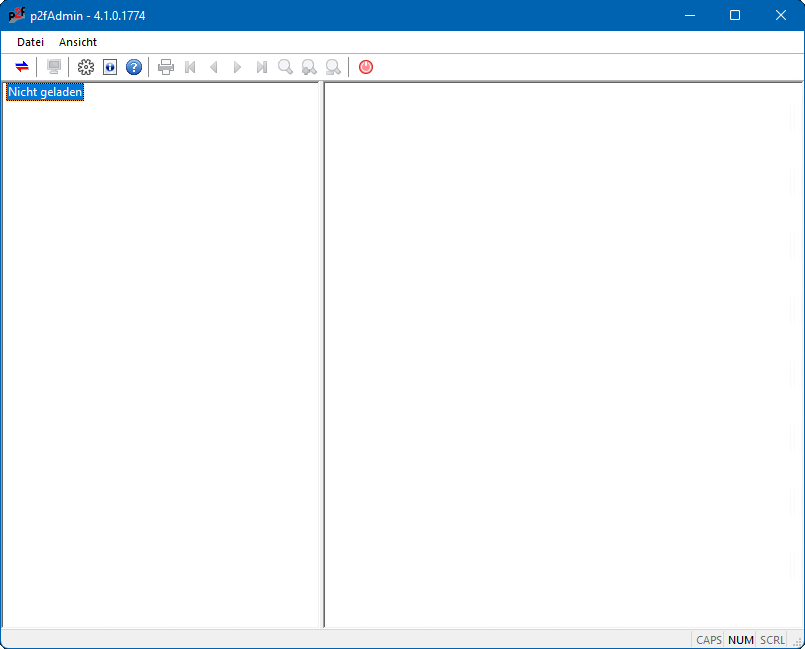
Damit das Administrationsprogramm überhaupt mit dem Server kommunizieren kann, muß es sich beim Server mit einem Benutzernamen und einem Passwort anmelden. Der Server verfügt über eine oder mehrere Benutzerobjekte, die die Personen beschreiben, welche als Administrator des print2forms-Systems autorisiert sind. Für die Demo existiert ein Benutzerobjekt mit dem Namen Administrator und dem Passwort print2forms. Das Administrationsprogramm ist so voreingestellt.
Die eigentliche Anmeldung beim Server geschieht durch:
- Gleichzeitiges Drücken der Tasten Strg und o (Buchstabe o).
- Anwahl des Punktes Verbinden im Menü Datei.
- Klicken auf das Icon mit dem blauen und dem roten Pfeil in der Symbolleiste des Administrationsprogramms.
In allen drei Fällen erscheint der Anmeldedialog:
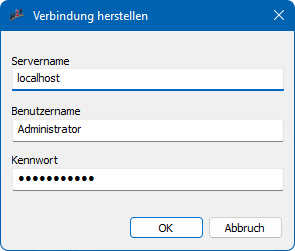
Am Benutzernamen und am Passwort sollte jetzt nichts geändert werden. Klicken Sie einfach auf die Schaltfläche mit der Beschriftung OK. Wenn die Verbindung zum print2forms-Server hergestellt ist, erscheint ein Statusfenster, welches darüber informiert, daß Verzeichnisse innerhalb der Datenbank vom print2forms-Administrationsprogramm gelesen werden.
Zu diesem Zeitpunkt werden nur die reinen Verzeichnisinformationen zwischen Server und Administrationsprogramm ausgetauscht, sodaß der Programmstart auch beim Einsatz des Programms auf Rechnern, die nur schmalbandige Verbindungen zum Server haben, eine Sache von Sekunden ist.
Anschliessend wird das Arbeitsfenster des Administrationsprogramms mit den gelesenen Verzeichnisinformationen ausgefüllt. Der linke Teil des Arbeitsfensters zeigt den Inhalt des print2forms-Servers mit den verschiedenen Containern in Form eines Baums - ähnlich der Darstellung im Windows Explorer. Im rechten Teil des Fensters erscheint eine kurze Beschreibung des print2forms-Servers.
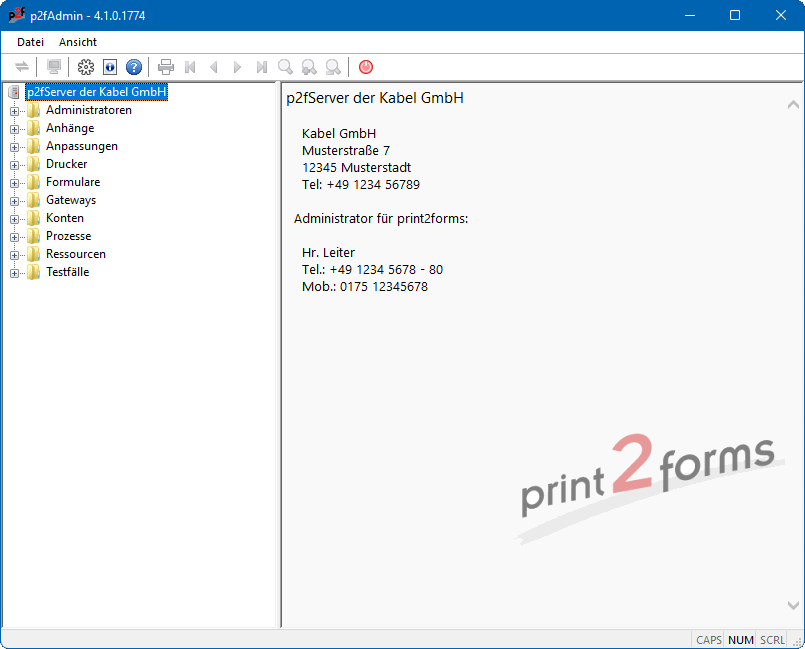
Klicken Sie jetzt - wie vom Windows Explorer gewohnt - zum Beispiel auf das Plussymbol vor dem Container mit dem Namen Formulare, um diesen zu öffnen. In der Baumdarstellung werden jetzt alle Formularobjekte und Subcontainer angezeigt, die sich im Container Formulare befinden.
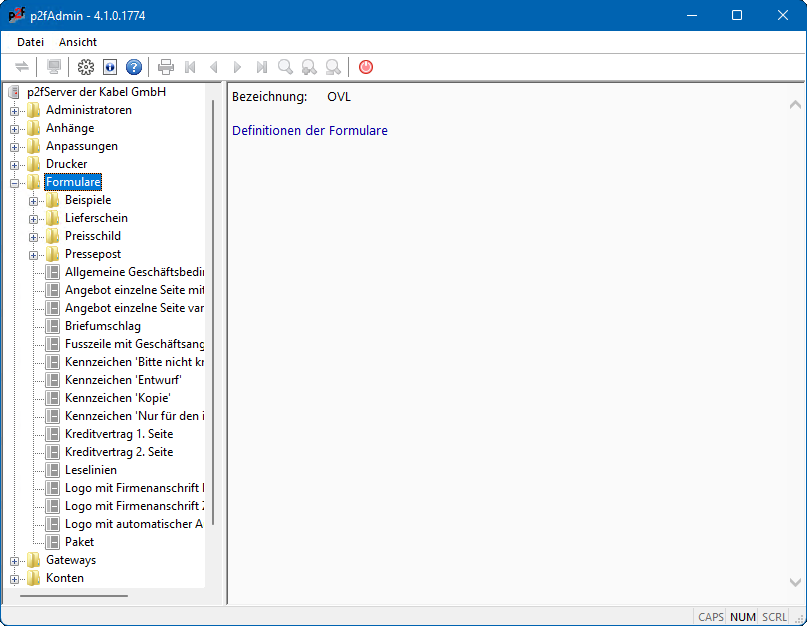
Das Navigieren innerhalb der Container geschieht ohne weitere Kommunikation mit dem Server. Erst wenn Sie sich ein Objekt anschauen wollen, muß es vom Server geladen werden. Zum Laden eines Objekts genügt ein Doppelklick auf den Objektnamen oder Sie rufen über die rechte Maustaste das Kontextmenü des Objekts auf, und wählen dort den Menüpunkt Laden auf.
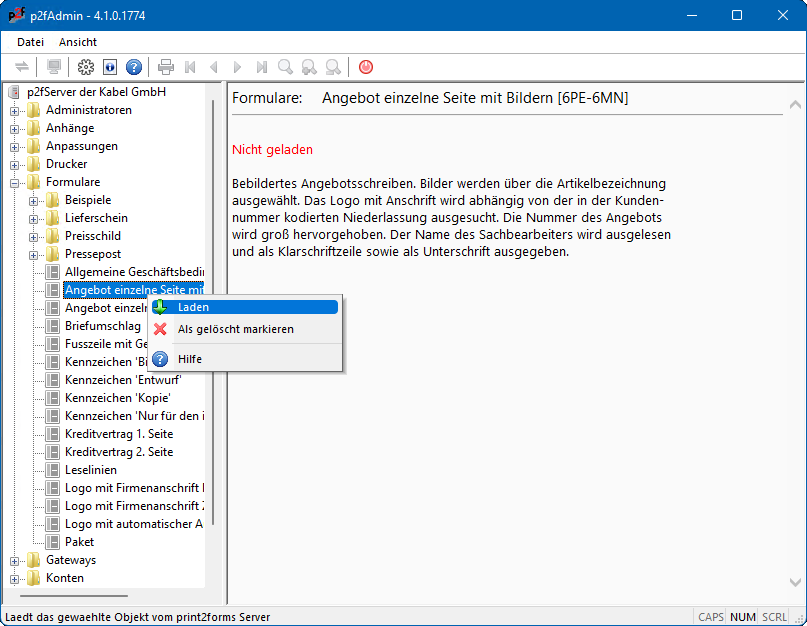
Nachdem das Objekt (genauer die XML-Datei, die das Objekt beschreibt) vom Server geladen wurde, wird das Objekt in der Baumdarstellung auf der linken Seite des Fensters aufgeklappt (nur die erste Ebene), und im rechten Teil des Fensters wird eine vollständige Textdarstellung des Objekts angezeigt.
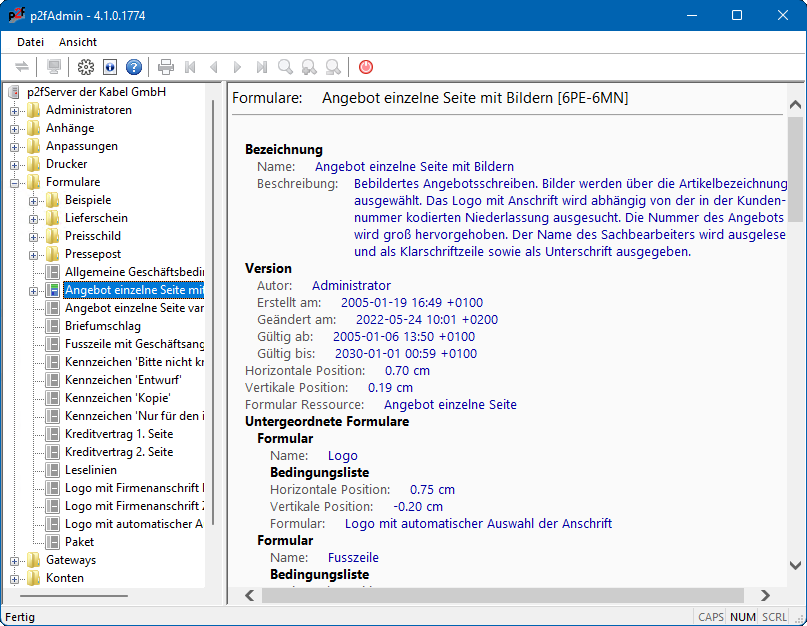
Mit Hilfe der Scroll-Balken im rechten Teilfenster können Sie sich jetzt alle gespeicherten Informationen anschauen. Parallel dazu können Sie auch in der linken Fensterhälfte die Baumstruktur auf- und zuklappen. Dabei findet dann keine Kommunikation mit dem Server mehr statt.
Wenn Sie jetzt das Fenster des Administrationsprogramms einfach offen lassen und sich anderen Dingen zuwenden, wird dadurch weder für den Server noch für Ihr Netzwerk irgendwelche Last generiert. Lediglich eine offene Netzwerkverbindung bleibt auf dem Server und auf dem Rechner, der das Administrationsprogramm ausführt.
Hinweise
- Der Aufruf des Administrationsprogramms über das Windows Startmenü ist natürlich nur dann möglich, wenn während der Installation das Anlegen einer Verknüpfung im Startmenü-Ordner erlaubt wurde.
- Das Administrationsprogramm ist wirklich die einzige manuelle Möglichkeit, die Objekte im print2forms-System zu verändern. Dadurch kann die Konsistenz der gespeicherten Daten sichergestellt werden. Ein versehentliches oder absichtliches Ändern der im System abgelegten XML-Dateien wird durch den Einsatz von Signaturen unterbunden.
