Windows
print2forms wird in Form eines Windows-Installers ausgeliefert. Diese Datei hat einen Namen ähnlich p2fSetupFree-#.#.#.#.exe. Die '#'-Zeichen sind Platzhalter für die jeweilige Versionsnummer des Installationsprogramms. Sie finden die aktuelle Version des Installers im Downloadbereich der Web-Site zu print2forms www.print2forms.de.
Um den Installationsprozess zu starten, muß auf dieser Datei ein Doppelklick ausgeführt werden. Klicken Sie auf das Icon des Programms p2fSetupFree-#.#.#.# doppelt. Daraufhin erscheint auf Ihrem Desktop das Fenster des Installationsassistenten.
Klicken Sie auf die Schaltfläche Weiter, um zur Anzeige der Lizenzbedingungen zu gelangen.
Durch Klicken auf die Schaltfläche Abbrechen können Sie auf dieser und auf allen weiteren Anzeigen des Assistenten den Installationsprozess jederzeit abbrechen.
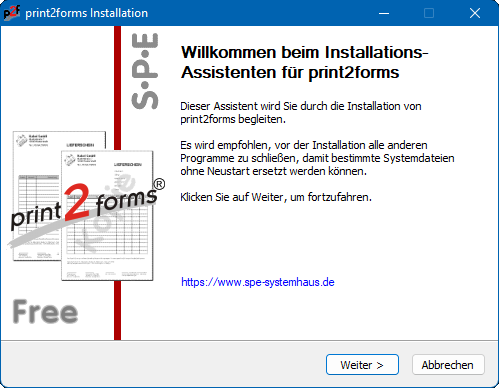
Lesen Sie sich bitte die Lizenzbedingungen aufmerksam durch. Zur weiteren Installation von print2forms ist die Akzeptanz der Lizenzbedingungen unbedingt erforderlich, was Sie durch Klicken auf die Schaltfläche Annehmen bitte bestätigen.
Können Sie die Lizenzbedingungen nicht akzeptieren, klicken Sie bitte auf die Schaltfläche Abbrechen. Damit wird der Installationsprozess sofort beendet.
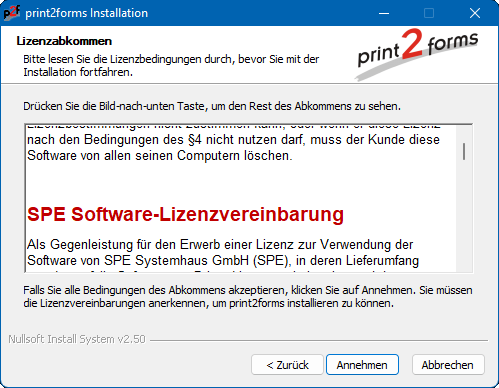
Auf der nächsten Anzeige des Installationsassistenten werden die zu installierenden Systemkomponenten ausgesucht. Zur Installation der Free-Edition von print2forms sollte hier als Installationstyp print2forms (vollständig) ausgewählt bleiben.
Falls Sie keine Hostanbindung an ein System mit i5/OS haben, können Sie aber die Komponente p2fOS400 deaktivieren, um Festplattenplatz zu sparen. Wenn Sie den Mauszeiger über eine der Systemkomponenten bewegen, wird unterhalb der Komponententabelle eine kurze Beschreibung der Komponente angezeigt.
Klicken Sie auf die Schaltfläche Weiter.
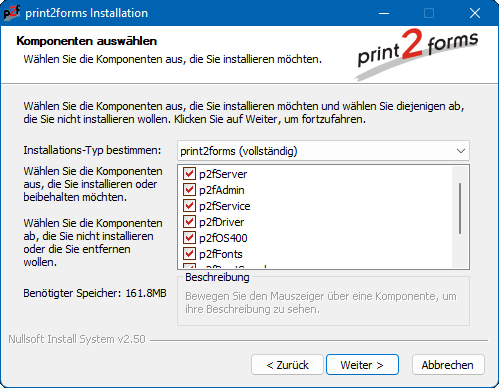
In dieser Anzeige des Installationsassistenten muß auf Ihrem Rechner das Zielverzeichnis ausgewählt werden, in welches die Dateien für print2forms kopiert werden sollen. 1) Zum Navigieren innerhalb der Verzeichnisstruktur auf Ihrem Rechner können Sie die Schaltfläche Durchsuchen… anklicken.
Klicken Sie auf die Schaltfläche Weiter.
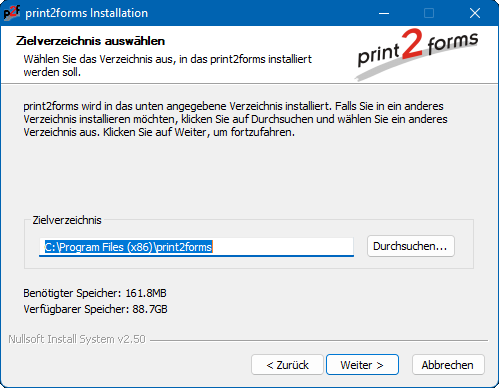
Als nächstes muß ausgewählt werden, ob die aktuelle Installation für alle Benutzer eines Rechners durchgeführt werden soll, oder ob nur der gerade installierende Benutzer Zugriff auf die neuen Programme haben soll. Die print2forms-Dienste sind nicht direkt von dieser Entscheidung betroffen, weil sie unter einem internen Windows-Konto ausgeführt werden. Aber alle Programme mit einer Benutzerschnittstelle sind von dieser Einstellung unmittelbar betroffen.
Die Kontrollfelder der Dienste selbst und die Administrationsprogramme besitzen eine umfangreiche über Gruppen gesteuerte Zugriffskontrolle, die in einem späteren Kapitel beschrieben wird. Deshalb kann hier in der Regel Für alle Benutzer ausgewählt werden, nur wenn diese Zugriffskontrolle nicht benutzt werden soll, kann die Einstellung Nur für diesen Benutzer den Zugriff auf den installierenden Benutzer einschränken.
Klicken Sie auf die Schaltfläche Weiter.
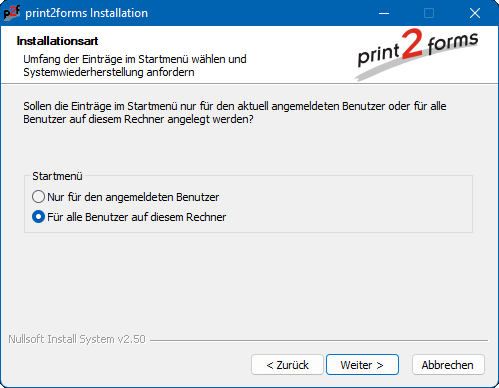
In der nächsten Anzeige des Installationsassistenten wird abgefragt, ob auf diesem Rechner auch ein Testdrucker installiert werden soll, was für das Tutorial obligatorisch ist, wenn im Rahmen des Tutorials aus Windows heraus gedruckt werden soll. Wollen Sie nur die Hostanbindung testen, kann die Auswahl deaktiviert werden.
Wenn die Auswahl aktiviert bleibt, wird vom Installer im zugrunde liegenden Windows-System ein Testdrucker mit den print2forms-Treibern automatisch angelegt (Name: p2f Printer). Wird die Auswahl erst einmal deaktiviert, kann später immer noch ein Testdrucker manuell angelegt werden. Die entsprechenden Dateien und Beschreibungen werden in jedem Fall mitinstalliert.
Ausserdem wird abgefragt, ob der Import-Filter mit installiert und automatisch vorkonfiguriert werden soll. Nur wenn im Rahmen des Tutorials der Teil betreffend den Import von Formularen nicht von Interesses sein sollte, kann die Auswahl deaktiviert werden.
Wenn die Auswahl aktiviert bleibt, wird vom Installer im zugrunde liegenden Windows-System ein Import-Drucker mit dem print2forms-Treiber automatisch angelegt (Name: p2f Import). Gleichzeitig wird auch der Import-Filter so konfiguriert, dass er über diesen Drucker angesprochen wird. Der Import-Filter wird bei der Installation automatisch gestartet. 2)
Klicken Sie auf die Schaltfläche Weiter.
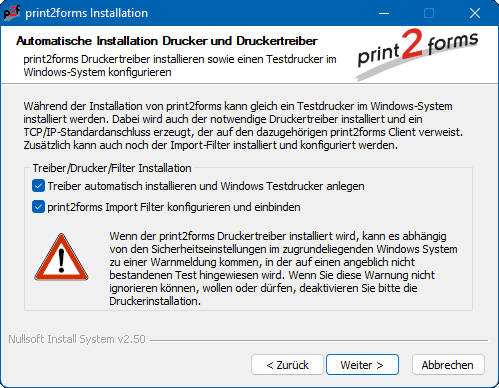
Sollte der Testdrucker mit installiert werden, wird im nächsten Dialog abgefragt, welche Netzwerkadresse der zu verwendende Drucker hat. Soll mit einem lokal über LPT, COM oder USB angeschlossenen Drucker getestet werden, kann die Standardeinstellung belassen werden.
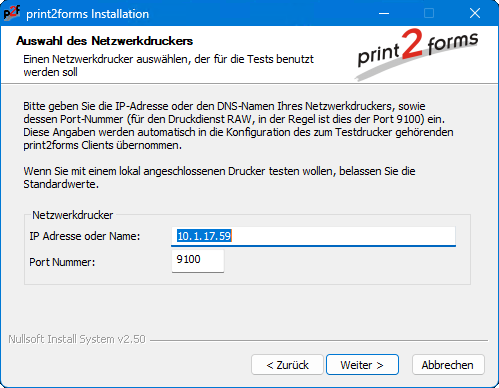
Mit den hier getroffenen Einstellungen wird dann im Drucker-/Gateway-Service auch ein print2forms-Drucker konfiguriert, der für die Verwendung mit dem Zieldrucker bestimmt ist.
Wenn der genaue Zieldrucker zum Zeitpunkt der Installation unbestimmt ist, oder die Netzwerkparameter des Druckers aktuell nicht bekannt sind, kann die Einstellung später manuell nachgeholt werden. In diesem Fall lassen Sie ebenfalls einfach die Standardeinstellung bestehen.
Klicken Sie auf die Schaltfläche Weiter.
Als nächstes muß ausgewählt werden, wo innerhalb des Windows-Startmenüs die print2forms-Programme eingebaut werden sollen. Im großen Fenster sind alle Verzeichnisse aufgelistet, die im Windows-Verzeichnis Programme angelegt sind. Soll print2forms als Untergruppe eines dieser Verzeichnisse angelegt werden, klicken Sie einfach auf den Namen des entsprechenden Verzeichnisses.
Klicken Sie auf die Schaltfläche Installieren.
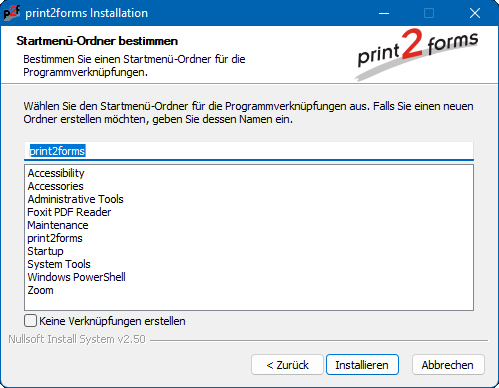
Die für die print2forms Free-Edition benötigten Programme werden jetzt auf Ihre Festplatte kopiert. Dies kann ein paar Minuten dauern. Der Fortschrittsbalken informiert über den Verlauf der Kopieraktion.
Bei Bedarf kann durch Klicken auf die Schaltfläche Details ein genaues Protokoll des Installationsprozesses eingesehen werden.
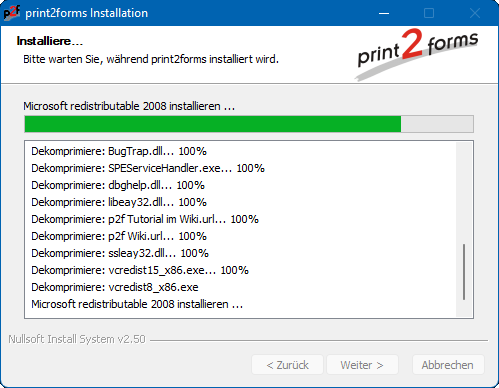
Nachdem alle Dateien aus dem Installer auf die Festplatte kopiert worden sind, lädt der Installer noch weitere Dateien aus dem Internet nach. Aus juristischen Gründen dürfen diese Dateien nicht integraler Bestandteil des Installers sein. 3)
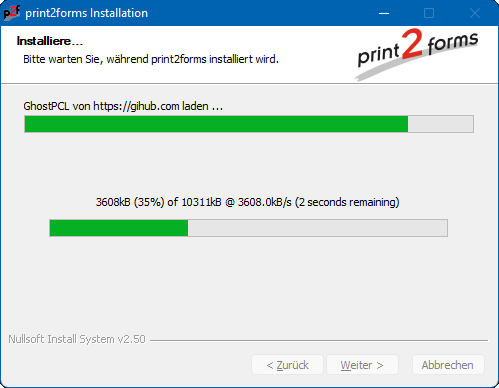
Nach Abschluss der Installation der print2forms Free-Edition wird die Schaltfläche Weiter aktiviert. Klicken Sie auf Weiter, um die Installation abzuschliessen.
Im Abschlussdialog klicken Sie dann auf die Schaltfläche Fertig stellen.

Hinweise
- Alle Programme, Daten und Systemdateien, die zur print2forms Free-Edition gehören, werden nur in das von Ihnen angegebene Verzeichnis kopiert. Alle Systemdateien Ihres Windows bleiben unangetastet, eventuell notwendige DLLs wurden 'side by side' installiert!
