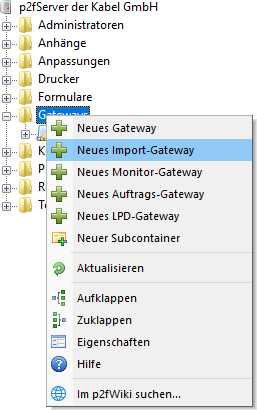Konfiguration Gateway
In der Regel ist eine manuelle Konfiguration des Import-Gateways nicht notwendig, weil es bei der Installation von print2forms automatisch eingerichtet wird. Dies erfolgt allerdings nur, wenn die Option print2forms Import Filter konfigurieren und einbinden beim Installieren aktiviert worden ist.
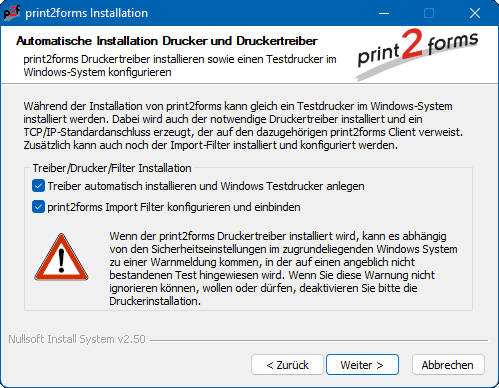
Ist das nicht der Fall gewesen, kann das Import-Gateway natürlich auch nachträglich angelegt werden.
Bevor mit der eigentlichen Konfiguration des Import-Gateways begonnen werden kann, muß mit Hilfe des Administrationsprogramms für den print2forms-Server erst einmal ein entsprechendes Gateway-Objekt angelegt werden. Dazu gibt es im Kontextmenü des Containers für Gateways einen eigenen Menüpunkt Neues Import-Gateway.
Nachdem Sie dem Import-Gateway einen eineindeutigen Namen vergeben haben, ist die einzige Angabe, die für das Import-Gateway noch gemacht werden muß, die Port-Nummer. Die Angaben bei IP-Adresse oder Name und MAC-Adresse sind nur notwendig, wenn Sie aus Sicherheitsgründen das Gateway manuell konfigurieren möchten. Ansonsten können diese beiden Einträge leer gelassen werden - sie werden mit dem erstmaligen Starten des Import-Gateways automatisch mit den Daten des Rechners, auf dem das Import-Gateway eingerichtet wurde, vorbesetzt.
Im Administrationsprogramm sind sonst keine weiteren Arbeiten zu erledigen. Als nächstes muß der Drucker/Gateway-Server konfiguriert werden.
Um den print2forms-Drucker/Gateway-Service erstmalig zu konfigurieren, muß das Kontrolfeld des Services aufgerufen werden. Das Kontrolfeld wird über das Menü Start/Einstellungen/Systemsteuerung/print2forms Drucker / Gateway aufgerufen. Es erscheint ein Fenster, in dem die eventuell bereits konfigurierten Drucker und Gateways aufgelistet sind.
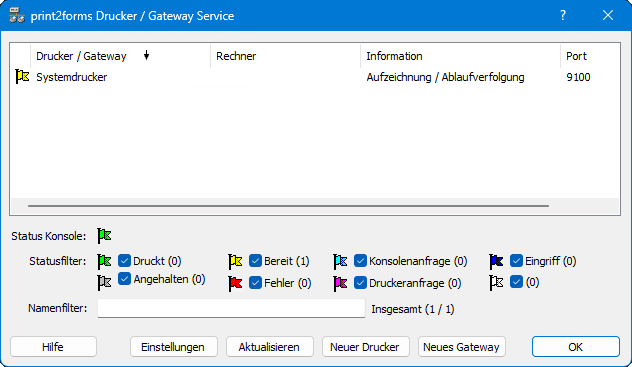
Klicken Sie jetzt auf die Schaltfläche Neues Gateway, um das eigentliche Import-Gateway zu konfigurieren. Es erscheint ein Dialogfenster mit den erforderlichen Angaben.
Klicken Sie auf die Schaltfläche Auswahl neben dem Feld Objekt. Es erscheint ein Auswahldialog, der alle auf dem print2forms-Server bekannten Gateways enthält. Falls im Gateway-Container Subcontainer enthalten sind, werden diese ebenfalls angezeigt. Durch einen Klick auf das Plus- oder Minus-Symbol vor dem Icon des Subcontainers kann dessen Inhalt zur Anzeige gebracht oder ausgeblendet werden. Wählen Sie das eben im Administrationsprogramm erzeugte import-Gateway-Objekt und schliessen Sie den Dialog durch einen Klick auf die Schaltfläche OK.
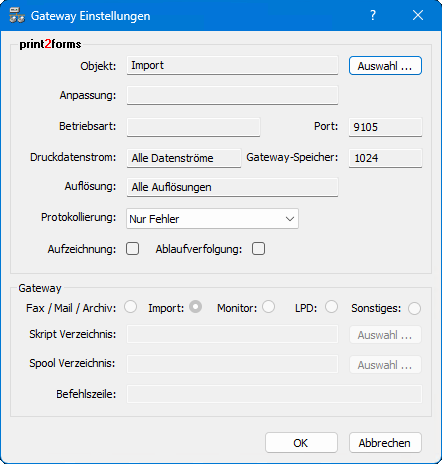
Als Nächstes wählen Sie unter Protollierung den Umfang des vom Import-Gateway zu schreibenden Protokolls. Für den Anfang sollte hier der Wert Fehlersuche aktiviert werden, um den maximalen Umfang des Protokolls während der ersten Tests zur Verfügung zu haben. Später kann die Einstellung dann auf den Wert Fehler und Warnungen oder Nur Fehler zurückgesetzt werden. Mit den Einstellungen unter Aufzeichnung und Ablaufverfolgung wird festgelegt, welche Protokolle erzeugt werden sollen.
Die Aufzeichnung ist ein Protokoll aller an das Import-Gateway gesendeten Daten. Aktivieren Sie die Aufzeichnung nur, wenn Sie dazu im Falle von Problemen vom Supportdienstleister aufgefordert werden. Dieser kann mit Hilfe der Aufzeichnung den Import-Vorgang nachvollziehen und so die Ursache der Probleme ermitteln. In der Regel ist die Aufzeichnung daher deaktiviert.
Die Ablaufverfolgung ist ein Protokoll aller vom Import-Gateway durchgeführten Arbeitsschritte, inklusive aller positiven wie negativen Ergebnisse dieser Arbeitsschritte. Mit Hilfe der Ablaufverfolgung kann festgestellt werden, ob der Import-Vorgang erfolgreich war. In der Regel ist die Ablaufverfolgung ebenfalls deaktiviert.
Damit ist die Konfiguration des Import-Gateways selbst abgeschlossen, und die gemachten Angaben können durch einen Klick auf die Schaltfläche OK übernommen werden. Im Kontrollfeld des Drucker/Gateway-Services erscheint jetzt das neu konfigurierte Import-Gateway.
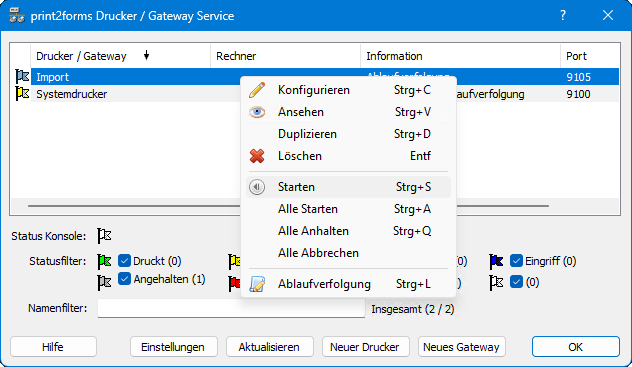
Mit einem Klick auf die rechte Maustaste kann ein Kontextmenü aufgerufen werden, in dem über den Menüpunkt Starten das Import-Gateway jetzt erstmalig gestartet werden kann. Die Farbe der Flagge vor dem Namen des Import-Gateways wechselt jetzt von Grau nach Gelb. Sollte sich die Flagge Rot färben, stimmt etwas mit der Konfiguration nicht. Gehen Sie die einzelnen Konfigurationsschritte in diesem Fall noch einmal genau durch.
Das Import-Gateway ist jetzt für den Empfang der ersten Import-Aufträge bereit. Als Nächstes muß jetzt, falls benötigt, noch der Import-Filter und in jedem Fall der Import-Drucker konfiguriert werden.
Hinweise
- Bei der Vergabe der Port-Nummer für das Import-Gateway muß berücksichtigt werden, welche Dienste auf dem ausgewählten Rechner bereits laufen. Auch eventuell schon bereits konfigurierte print2forms-Drucker und -Gateways schränken die in Frage kommenden Port-Nummern weiter ein.
- Falls die Aufzeichnung aktiviert ist, sollten Sie darauf achten, daß auf dem Rechner genügend Plattenplatz verfügbar ist. Die Datei mit der Aufzeichnung kann über die Zeit mehrere Megabyte groß werden. Sollte eine Aufzeichnung für den Supportfall benötigt werden, sollte das Import-Gateway angehalten werden, bevor die Datei wegkopiert wird. Mit dem nächsten Start des Import-Gateways wird die alte Aufzeichnung überschrieben!