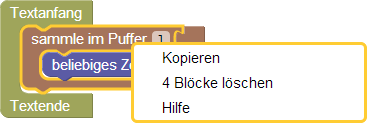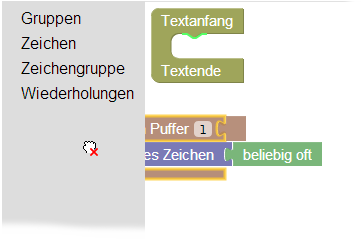Arbeitsfläche
Dieses Tutorial präsentiert den Assistenten für die Erstellung von Mustern mit der neuen Benutzeroberfläche p2fSimply. Anhand dieses Beispiels sollen Ihnen die Grundlagen der Bedienung von p2fSimply vermittelt werden.
Die Muster werden dabei durch das Zusammensetzen von Blöcken - ganz ähnlich wie beim Puzzlen - fast spielerisch erstellt.
Vorbereitung
Um diesen Assistenten nutzen zu können, starten Sie das Administrationsprogram von print2forms und öffnen im Container Formulare mit der rechten Maustaste das Kontextmenü. Dort finden Sie einen Menüpunkt Assistent für Reguläre Ausdrücke - p2fSimply, den Sie bitte auswählen.
Es öffnet sich ein Fenster mit der Arbeitsfläche des Assistenten. Dieses Fenster kann in der üblichen Weise verkleinert, vergrößert und repositionisert werden.
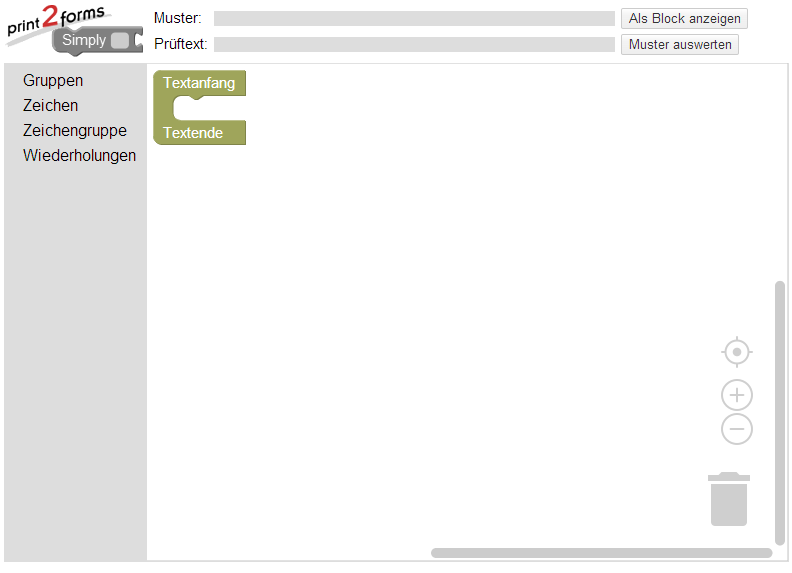
Die Arbeitsfläche des Editors enthält im oberen Teil zwei Textfelder. Im oberen Feld Muster kann ein Muster in Textdarstellung (= regulärer Ausdruck) eingegeben oder später auch erzeugt werden. Im unteren Feld Prüftext kann ein mit dem Muster zu prüfender Text eingegeben werden.
Die beiden Schaltflächen Als Block anzeigen und Muster auswerten dienen zum einen dazu, einen eventuell in der oberen Zeile eingegebenen regulären Ausdruck in seine graphische Repräsentation zu konvertieren, und zum anderen dazu, ein bereits erstelltes Muster gegen einen Prüftext auszuwerten.
Am linken Rand liegt ein Bereich mit vier Texten. Das ist der Werkzeugkasten, aus dem die Blöcke geholt werden können. Der Werkzeugkasten ist eingeteilt in vier sogenannte Kategorien, die thematisch verwandte Blöcke zusammenfassen.
Auf der eigentlichen Arbeitsfläche des Editors liegt bereits ein erster Block, der immer vorhanden sein muß und nicht gelöscht werden kann. Er bildet die Basis für den Entwurf regulärer Ausdrücke zur Erkennung von Mustern.
Für einen allerersten Funktionstest tippen Sie bitte in das Textfeld Muster die Zeichenfolge (.*) ein, und betätigen Sie die Schaltfläche Als Block anzeigen. Auf der Arbeitsfläche erscheinen jetzt eine Reihe ineinander geschachtelter Blöcke.
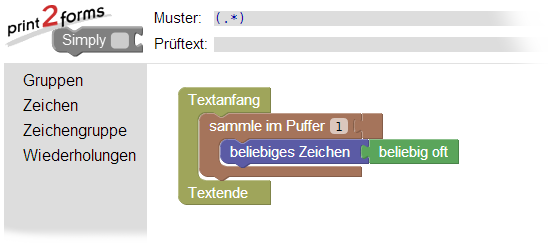
Stellen Sie den Anfangszustand wieder her, indem Sie den braunen Block anklicken und mit gedrückter Maustaste in den Papierkorb schieben. Die linke obere Ecke der zu löschenden Blöcke muss in die Nähe des Deckels kommen. Der Deckel des Papierkorbs geht auf, und wenn Sie jetzt die Maustaste loslassen, verschwinden die nicht mehr benötigten Blöcke im Papierkorb. Der umschliessende Block für das gesamte Muster kann nicht gelöscht werden.
Alternativ kann man den braunen Block mit der Maus anklicken. Ein gelber Rand signalisiert, daß dieser Block aktiv ist. Drücken Sie auf der Tastatur die Taste Entfernen werden der braune Block und alle an ihm hängenden Blöcke von der Arbeitsfläche entfernt.
|
Statt die Taste Entfernen zu drücken kann man auch mit der rechten Maustaste ein Kontextmenü aufrufen und in diesem den Menüpunkt 4 Blöcke löschen auswählen. |
|
Der Cursor wechselt von einer einfachen Hand in eine mit einem kleinen roten Kreuz. Sobald Sie die Maustaste loslassen, sind die Blöcke gelöscht. Alle diese Optionen sind gleichwertig. |
Weiter: Handhabung