Neuen Drucker anlegen
Abhängig vom verwendeten Windows-System muss beim Anlegen eines neuen Druckers unterschiedlich vorgegangen werden. Leider haben sich die Prozeduren in den einzelnen Windows-Versionen soweit voneinander weg entwickelt, dass die nachfolgende Beschreibung nur als Leitfaden zu verstehen ist. Es wird davon ausgegangen, dass Sie prinzipiell mit der Einrichtung von Druckern vertraut sind.
Um einen neuen Drucker anlegen zu können, muß man im Untermenü Verwaltung den Punkt Druckverwaltung öffnen. Es erscheint ein Fenster, in dem die bereits bekannten Drucker angezeigt werden.
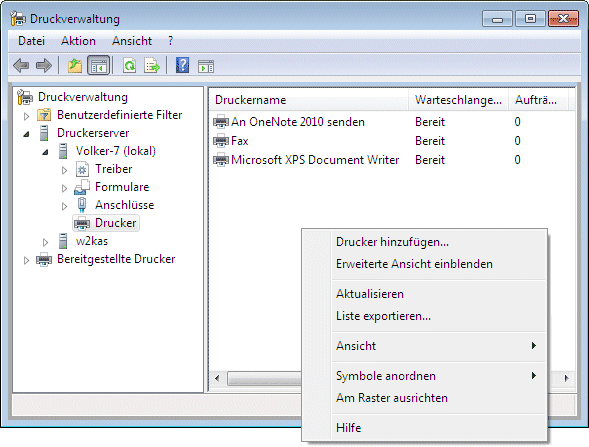
Starten Sie den Druckerassistenten durch einen Klick auf den Eintrag Drucker hinzufügen aus dem Kontextmenü der angezeigten Druckerliste. Nehmen Sie auf den folgenden Seiten des Druckerassistenten die Einstellungen so vor, dass Sie einen Drucker an einem lokalen Anschluss, z.B. LPT1 mit einem neuen Treiber erstellen wollen.
Es erscheint irgendwann ein Fenster des Assistenten, in dem der neue Treiber ausgewählt werden soll. In zwei Listen sind die bekannten Hersteller von Treibern und die mit dem jeweiligen Druckertreiber betreibbaren Druckermodelle gelistet.
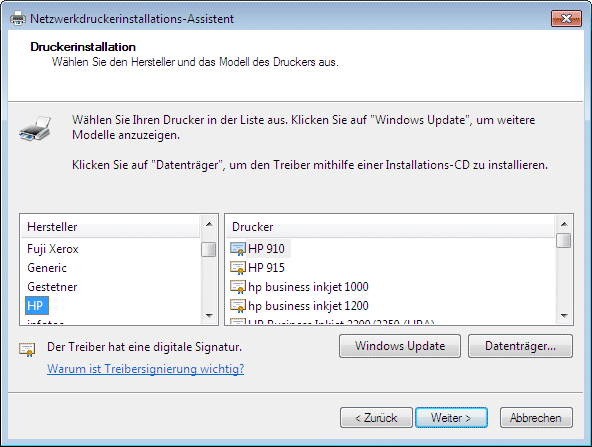
Klicken Sie auf die Schaltfläche Datenträger, da bei der erstmaligen Installation der print2forms-Treiber aus dem Installationsverzeichnis geladen werden muß. Es erscheint ein Dialog, in dem der Installationsdatenträger ausgesucht werden muß. Klicken Sie die Schaltfläche Durchsuchen und navigieren Sie in der gewohnten Weise zum Installationsverzeichnis von print2forms und dort zum Ordner p2fDriver. Geben Sie als Dateinamen OEMPRINT.INF ein, falls dieser Name nicht bereits automatisch eingetragen wurde. Klicken Sie auf die Schaltfläche Öffnen und dann auf OK.
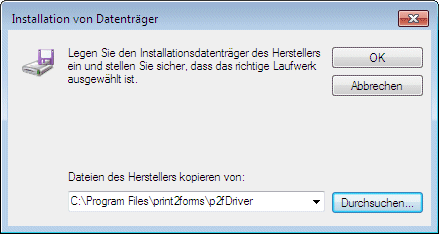
Im Fenster des Druckerassistenten wird jetzt die Liste der verfügbaren print2forms-Treiber angezeigt. Wählen Sie den gewünschten Treiber aus, und klicken Sie auf die Schaltfläche Weiter.
Je nach Betriebssystem wird unterhalb der Liste der verfügbaren Treiber ein mehr oder minder verkrüppelter, kryptischer Text angezeigt, der darüber informieren soll, ob die Treiber signiert oder nicht signiert sind. Unabhängig von der Anzeige ist es so, dass die Treiber tatsächlich signiert sind.
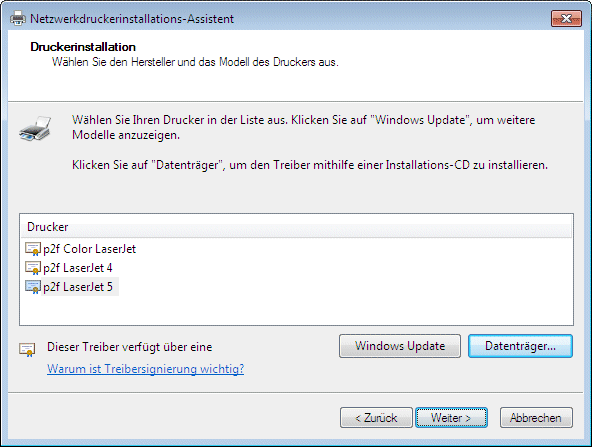
Auf den nächsten Seiten des Druckerassistenten machen Sie Ihre Einstellungen, wie bei allen anderen Druckern auch. Lediglich die Testseite sollten Sie nicht anfordern, da der Treiber erst noch speziell konfiguriert werden muß. Klicken Sie dann auf die Schaltfläche Fertig stellen und die für den print2forms-Treiber notwendigen Dateien werden auf Ihren Rechner kopiert.
Abhängig von den Sicherheitseinstellungen Ihres Windows-Systems kann es beim Kopieren der Treiberdateien zu einer Sicherheitsanfrage kommen, in dem Sie die Installation noch einmal explizit bestätigen sollen.
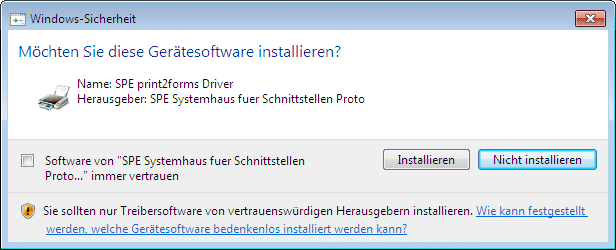
Im Fenster mit den verfügbaren Druckern erscheint jetzt das Icon für den neu angelegten print2forms-Drucker.
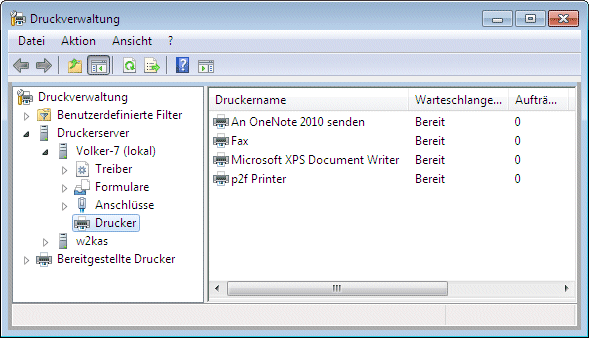
Hinweise
- Für den Fall, daß Ihnen der print2forms-Treiber nicht von einem lokalen Laufwerk sondern auf einem Server im Netzwerk zur Verfügung gestellt wird, ist bei der Suche nach der Datei 'OEMPRINT.INF' natürlich das Netzwerklaufwerk und der dort eingerichtete Pfad anzugeben.
- Je nach Art und Konfiguration Ihres Windows-Systems kann es beim Kopieren der für den print2forms-Treiber notwendigen Dateien zu einer Warnmeldung kommen, die Sie darauf hinweist, daß die print2forms-Treiber einen Test nicht bestanden hätten, und deshalb von deren Installation dringend abgeraten wird. Ein Test der Treiber durch die Firma Microsoft hat tatsächlich niemals stattgefunden. Die Treiber wurden mit dem Microsoft Windows Driver Kit erstellt und basieren auf dem von Microsoft veröffentlichten UNIDRV Universaltreiber. Sie sind daher zwangsläufig systemkonform. Zum Nachweis ihrer Integrität sind die Treiberbestandteile zertifiziert. Sie können diese Meldung daher getrost übergehen.
