Vorschau
Bei der Entwicklung von Workflows in print2forms ist es unabdingbar, immer wieder einmal Testausdrucke zu erstellen, um zu prüfen, ob die Aufbereitung der Druckausgaben den Vorgaben entspricht, und ob die erstellten Dokumente optisch einwandfrei sind.
Da das Erstellen der Ausdrucke nicht gerade sehr nachhaltig ist (Papier, Toner, Tinte), und sich im Falle eines fehlenden Arbeitsplatzdruckers auch aufwändig gestalten kann, stand relativ schnell die Anforderung im Raum, die erstellten Dokumente am Bildschirm anzuzeigen, anstatt sie zu Papier zu bringen.
Eine Realisation dieser Anforderung steht bereits seit langem in Form des im Tip PCL-Testausdrucke anzeigen dargestellten Lösungsansatzes zur Verfügung. Diese Lösung war in den ersten Jahren von einem kommerziellen externen Programm abhängig, ist inzwischen aber ohne Zusatzkosten mittels eines Open-Source-Projekts zu betreiben. 1)
Im Rahmen der Version 4 von print2forms wurde das Administrationsprogramm so erweitert, dass es einen internen Prozess anbietet, der PCL-Ausgaben im rechten Feld der Arbeitsfläche anzeigen kann. 2)
Im Prinzip handelt es sich um ein integriertes print2forms-Gateway, dass einen Netzwerkdrucker zur Verfügung stellt, der PCL-Ausgaben in eine Serie von Bildern konvertiert. Die Besonderheit ist zum einen, dass dieses Gateway als Subprozess des Administrationsprogramms ohne zusätzliche Lizenz läuft, und andererseits darin, dass es über den Einstelldialog des Administrationsprogramms noch konfiguriert werden kann.
Im Einstelldialog können Farbunterstützung, Auflösung und Papierformat jederzeit neu ausgewählt werden:
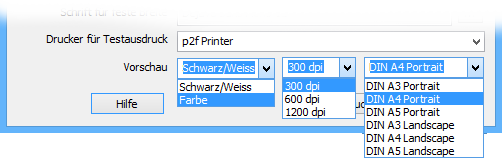
Mit Hilfe dieses internen Gateways lassen sich Ressourcen, Formulare und Anhänge direkt aus dem Administrationsprogramm über einen neuen Menüpunkt 'Vorschau' des Kontextmenüs eines Objekts heraus anzeigen. 3)
Der Menüpunkt 'Vorschau' arbeitet analog zum bisher schon immer verfügbaren Menüpunkt 'Testausdruck', der diese Objekte auf dem konfigurierten Testdrucker ausgibt.
Die Vorschau eines Objekts erscheint im rechten Feld der Arbeitsfläche anstatt der bisher immer sichtbaren Textdarstellung des Objekts. Wird wieder in die Baumdarstellung (linkes Feld) geklickt, macht das Vorschaubild wieder der Textdarstellung Platz.
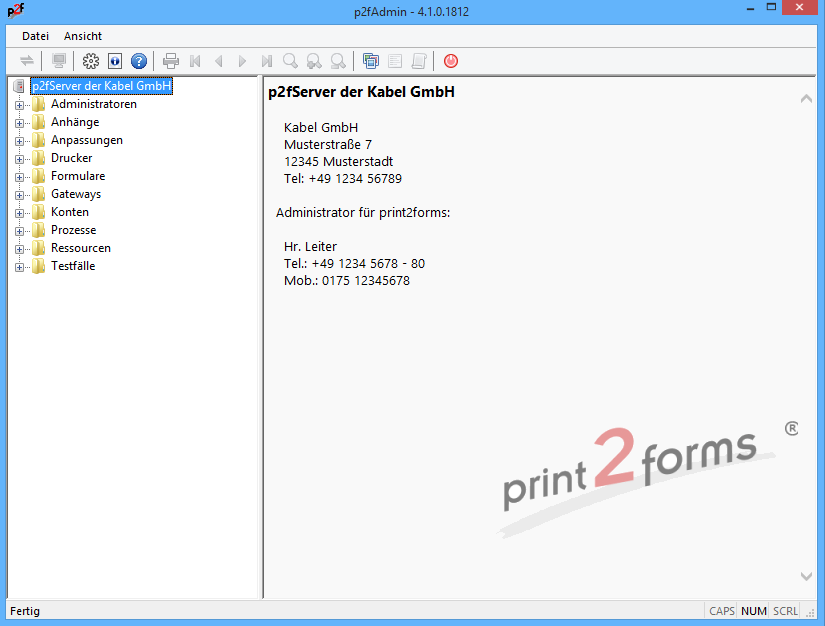
Zwischen dem Bild der Vorschau und der Textdarstallung kann jederzeit hin und her gewechselt werden, indem in der Symbolleiste das Symbol 'Drei Seiten' angeklickt wird - allerdings ist die Vorschau immer noch die alte, unabhängig davon, ob inzwischen in der Baumdarstellung Änderungen vorgenommen worden sind. 4) Um die Folgen eventueller Änderungen zu sehen, muß über den Punkt 'Vorschau' aus dem Kontextmenü heraus erneut eine Vorschau erzeugt werden.
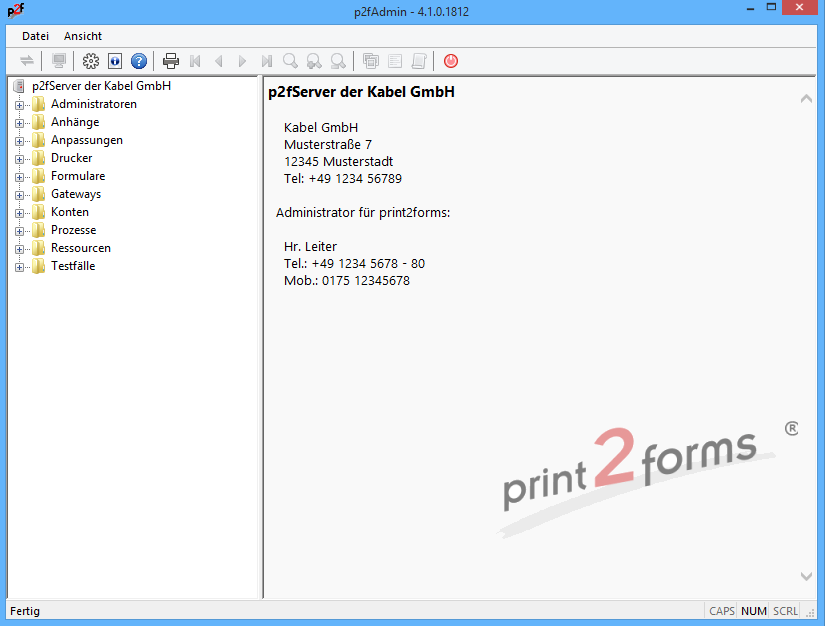
Die Anzeige der Vorschau eines Objekts kann vergrössert oder verkleinert werden. Der Einstellbereich dabei beträgt zwischen 25% und 300% in Schritten von 25. Die Skalierung wird mit den drei Schaltflächen mit dem Lupen-Symbol gewählt. Die Lupe mit grünem Plus vergrössert, die mit dem roten Minus verkleinert. Die einfache Lupe wählt die Skalierung so, dass die Breite der Vorschau in die zur Verfügung stehende Fensterbreite passt - diese Breite ist dann auch die 100%-Referenz. 5)
Ist die Vorschau mehrseitig (nur bei Anhängen), kann zwischen den Seiten navigiert werden. Dazu dienen die vier Schaltflächen mit den Pfeil-Symbolen. Die Seiten der Vorschau sind ringförmig verkettet, das heist, nach der letzten Seite kommt wieder die erste Seite, und vor der ersten Seite kommt die letzte Seite. Die erste als auch die letzte Seite können mit den Schaltflächen links und rechts aussen direkt angesteuert werden. 6) 7)
Hinweise
- Die Vorschau von Ressourcen und Formularen ist nicht immer exakt möglich. Wenn für das konkrete Aussehen Nutzdaten aus dem Druckdatenstrom ausgewertet werden müssen, kann eine statische Vorschau die betreffenden Elemente natürlich nicht anzeigen. In der Regel wird stattdessen dann ein Platzhalter mit dem Verweis auf die Nutzdaten angezeigt. Diese Verweise werden in hellgrau gedruckt und sind so leichter identifizierbar - siehe oben im zweiten Bild die Zahlenangaben im Kreditvertrag.
- Werden bei Formularen bedingt Unterformulare eingebunden, sind diese Bedingungen natürlich ebenfalls nicht statisch auswertbar. Es wird bei der Vorschau deshalb immer davon ausgegangen, dass die Bedingungen erfüllt sind. Das kann zu Überlagerungen von Unterformularen führen, die den Nutzen der Vorschau erheblich reduzieren. In solchen Fällen bleibt nur der reale Test mit den notwendigen Druckdaten.
- Die Vorschau von Formularen, die Firmenschriften als Erweiterung der eingebauten Schriftenbibliothek nutzen, ist nur dann möglich, wenn auf dem Rechner, auf dem das Administrationsprogramm ausgeführt wird, auch der print2forms Drucker-/Gateway-Service installiert und entsprechend konfiguriert ist. Diese Einschränkung gilt natürlich auch für Testfälle, die solche Formulare verwenden.
- Für die Erzeugung der Vorschauen und der Testfälle wird intern ein virtueller Drucker genutzt, der den Druckdatenstrom PCL5e unterstützt. Damit sind einige Fähigkeiten verbunden, wie etwa die Unterstützung von Unicode, die es auf realen Druckern mit Unterstützung von PCL5 oder PCL4 nicht gibt. Daher ist die Vorschau nicht unbedingt das, was auf eventuell vorhandenen - meist älteren - Druckern ausgegeben wird! Ein realer Testausdruck auf dem physischen Drucker ist letztlich unerlässlich.
- Aus Gründen der Performance ist die Vorschau auf maximal zehn Seiten limitiert.