Testen
Mit der Version 4 des Administrationsprogramms wurde eine neue Objektklasse eingeführt: Testfälle.
Ein zentraler Arbeitschritt in print2forms ist der Test der Workflows, also der Prozesse, Formulare, etc. Dazu werden natürlich Testdaten aus den realen Anwendungsprogrammen benötigt, die meist von anderen Rechnern erzeugt werden.
Spätestens wenn Änderungen an Workflows notwendig werden, ergibt sich die Frage, ob nach den Änderungen, die alten Anwendungen noch korrekt aufbereitet werden. Dazu werden dann wieder die alten Testdaten benötigt. Das ist oft nicht ganz unproblematisch, weil die Testdaten nicht archiviert worden sind, oder weil die Dokumentation der Tests nachlässig durchgeführt worden ist.
Daher jetzt der Ansatz, Testdaten im print2forms-System selbst zu hinterlegen. Damit werden sie zusammen mit allen anderen Objekten gesichert und archiviert, 1) und stehen daher auch noch Jahre später wieder in der originalen Form zur Verfügung. Im Falle einer Änderung des Workflows oder eines Updates von print2forms kann somit schnell geprüft werden, ob die Funktionalität der Anwendungsprogramme noch gewährleistet ist. 2)
Das Testfallobjekt selbst ist im Kapitel Testfall des Wikis näher dokumentiert.
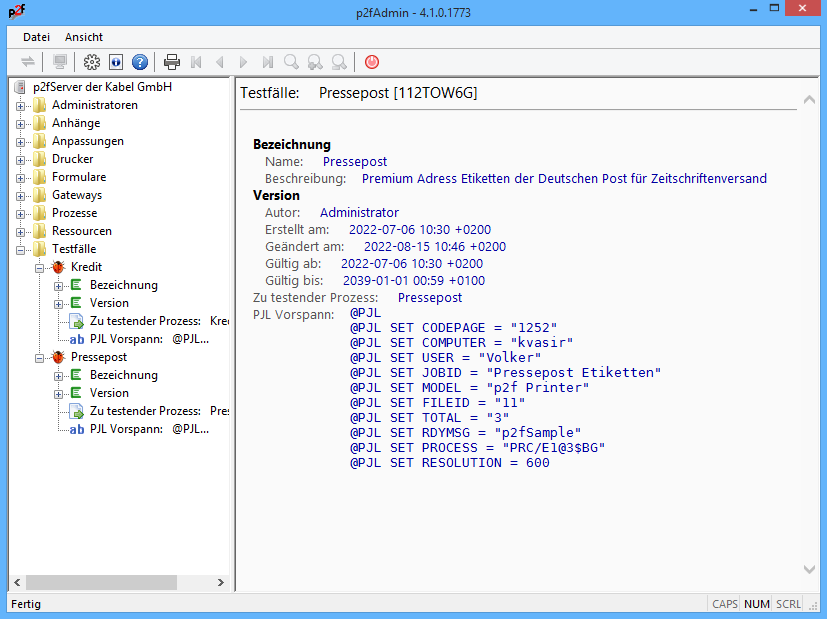
Im Wesentlichen enthält das Testfallobjekt lediglich eine Referenz auf einen zu testenden Prozess (den Workflow) und den Text des PJL-Vorspanns der Testdaten. Selbstverständlich existiert auch eine Referenz auf die eigentlichen Testdaten, aber diese Referenz wird nur beim Importieren der Testdaten automatisch gesetzt, und kann nicht verändert werden.
Der eigentliche Start eines Tests erfolgt über das Kontextmenü des Testfalls. Es gibt grundsätzlich die Option, das Testresultat (den Ausdruck) über den internen Vorschauprozess sichtbar zu machen, oder die Testdaten an den konfigurierten Testdrucker zu übertragen.
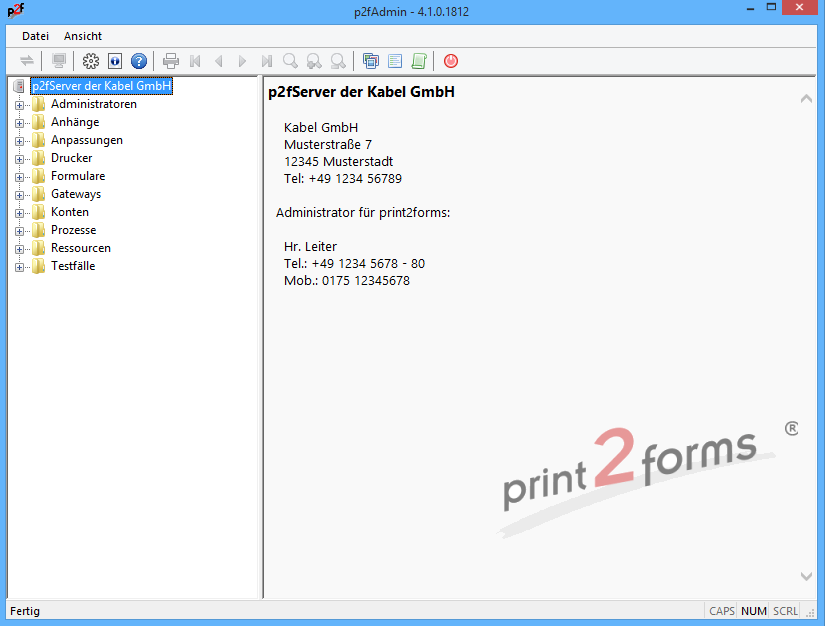
Wird das Testresultat in der Vorschau angezeigt, können bei mehrseitigen Druckausgaben die einzelnen Seiten durchgeblättert werden. Die Seiten sind im Kreis verbunden - nach der letzten Seite kommt wieder die erste Seite. Über die Schaltflächen kann aber auch gezielt die erste oder letzte Seite angesteuert werden. Das Mausrad wird für das vertikale Verschieben unterstützt.
Die Vorschau der Testresultate lässt sich wie von der Vorschau von Formularen und Ressourcen gewohnt verkleinern oder vergrössern. Das Zurücksetzen auf eine Grösse, die die Fensterbreite ausfüllt, ist mit dem linken Lupen-Symbol möglich. Diese Anzeige ist auch die 100%-Referenz - diese ist somit von der Fenstergrösse im Administrationsprogramm abhängig.
Bei mehrseitigen Druckausgaben wird das Verkleinern anders gehandhabt. Bei einer Verkleinerung aus der 100%-Anzeige heraus, wird auf eine fortlaufende 100%-Anzeige aller Seiten untereinander umgeschaltet - also auf eine Gesamtansicht des Resultats. Mit Scrollen kann die Druckausgabe leicht inspiziert werden. Nochmaliges Verkleinern zeigt eine 50%-Anzeige mit jeweils bis zu zwei Seiten nebeneinander an. Nochmaliges Verkleinern zeigt eine 25%-Anzeige mit jeweils bis zu vier Seiten nebeneinander an.
Das Kontextmenü des Testfalls enthält auch einen Menüpunkt, mit dem die reinen Testdaten in unaufbereiteter Form angezeigt werden können.
Nach der Ausführung eines Testfalls in der Vorschau sind jetzt neben dem Bild der Ausgabe auch die Indexdaten und die Ablaufverfolgung im rechten Teilfenster anzeigbar. Das geschieht über das Menü 'Ansicht' oder die entsprechenden Symbole in der Symbolleiste.
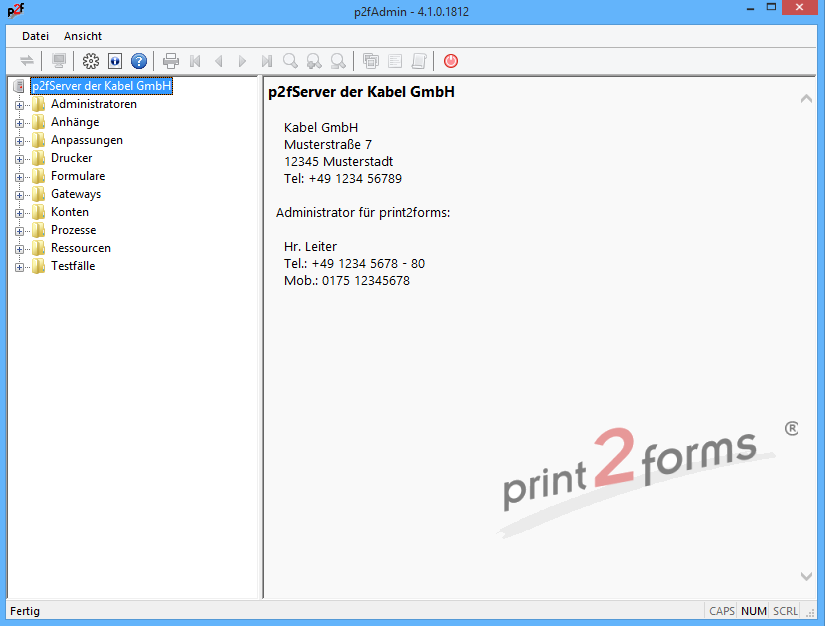
Auch hier sind die Navigations- und Zoom-Möglichkeiten der Vorschau nutzbar. Die Anzeige der Indexdaten oder der Ablaufverfolgung kann vergrössert oder verkleinert werden. Der Einstellbereich dabei beträgt zwischen 25% und 300% in Schritten von 25. Die Skalierung wird mit den drei Schaltflächen mit dem Lupen-Symbol gewählt. Die Lupe mit grünem Plus vergrössert, die mit dem roten Minus verkleinert. Die einfache Lupe wählt die Skalierung so, dass die Breite der Vorschau in die zur Verfügung stehende Fensterbreite passt. 3)
Um an die Testdaten für einen Testfall heranzukommen, gibt es viele Möglichkeiten, die alle darauf hinauslaufen, dass eine Datei mit den Druckdaten erstellt werden muss. Das kann unter Windows so realisiert werden, dass ein Druckertreiber mit dem Anschluss 'FILE' konfiguriert wird, um so den Druckdatenstrom aufzuzeichnen.
Mit der Hilfe eines print2forms-Druckers, auf dem letztlich ja auch ausgegeben werden soll, lässt sich die Testdatengewinnung einfach über eine Aufzeichnung des eingehenden Druckdatenstroms bewerkstelligen. Dazu wird der Drucker im Administrationsprogramm am besten so konfiguriert, dass er in der Betriebsart 'Test' läuft. Dann wird für jede eingehende Netzwerkverbindung (der Druckvorgang) eine eigene Aufzeichnung angelegt. Im Drucker-/Gateway-Service kann dann diese Aufzeichnung in einer Datei gesichert werden.
Damit ein Testfallobjekt jetzt von diesen Testdaten weiss, muss im Kontextmenü des Objekts der Menüpunkt 'Testdaten importieren' ausgewählt werden. Es öffnet sich der Standarddialog zur Auswahl einer Datei.
Der Dialog ist so voreingestellt, dass Dateien mit den Endungen '.bin', '.pcl' und 'prn' auswählbar sind. Es wird erwartet, dass alle diese Dateien reine PJL/PCL-Druckdaten enthalten. Alternativ kann noch auf die Endung '.log' gewechselt werden. Es wird erwartet, dass diese Dateien eine Aufzeichnung von Druckdaten enthalten, die durch print2forms oder convert4print erstellt worden ist. Die Aufzeichnung wird beim Import automatisch in reine PJL/PCL-Druckdaten konvertiert.
Ob für ein Testfallobjekt schon Testdaten importiert worden sind, ist am PJL-Vorspann zu erkennen, der bei fehlenden Testdaten immer leer ist. Selbst wenn in den Testdaten selbst keine PJl-Kommandos enthalten sind, wird zumindest ein rudimentärer PJL-Vorspann erzeugt.
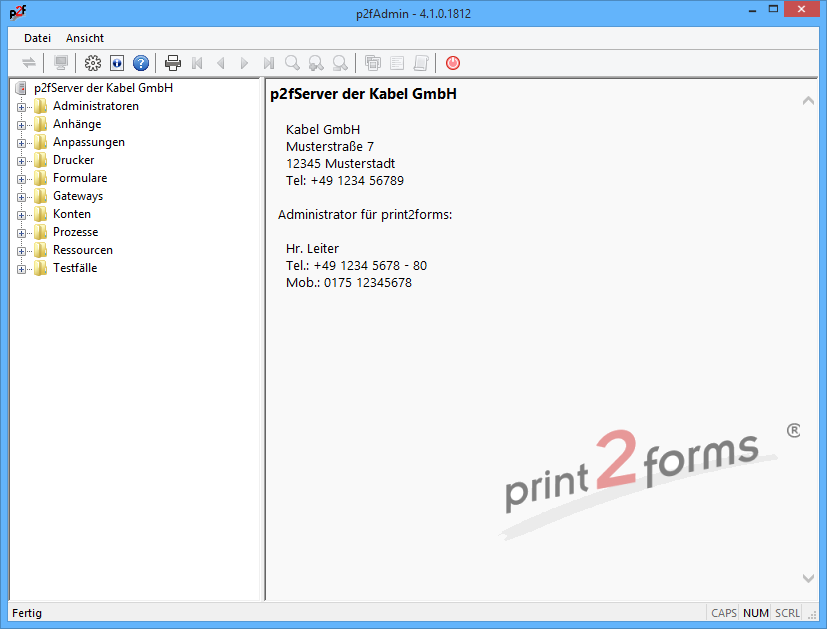
Hinweise
- Die Testdaten können durch erneuten Import jederzeit wieder geändert werden.
- Die Grösse der Testdaten ist auf vier MByte limitiert. Das bezieht sich auf die Menge der binären Darstellung, nicht auf die Grösse einer Aufzeichnungsdatei.
- Bei der Ausführung eines Testfalls werden immer nur die ersten zehn Seiten der Druckausgabe als Bild erzeugt. Alle weiteren Seiten werden nicht konvertiert.
- Die Möglichkeit, beim Import aus dem PJL-Vorspann den gewählten Prozess zu extrahieren und gleich einzustellen, ist bisher nicht realisiert. Das ist im Einzelfall auch nicht notwendig. Wenn der PJL-Vorspann einen Prozess auswählt ('@PJL SET PROCESS' oder '@PJL SET FORM'), muss kein Prozess im Testfallobjekt ausgewählt werden. Wenn aber ein Prozess ausgewählt ist, überschreibt er in jedem Fall die Angaben im @PJL-Vorspann.
