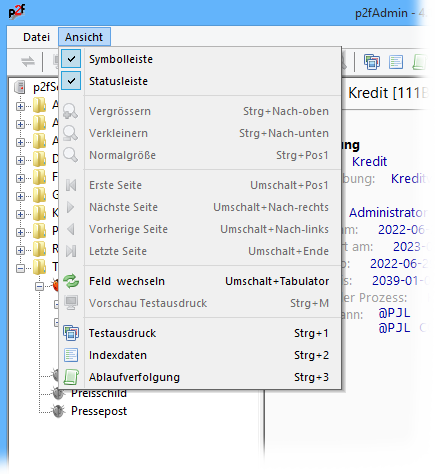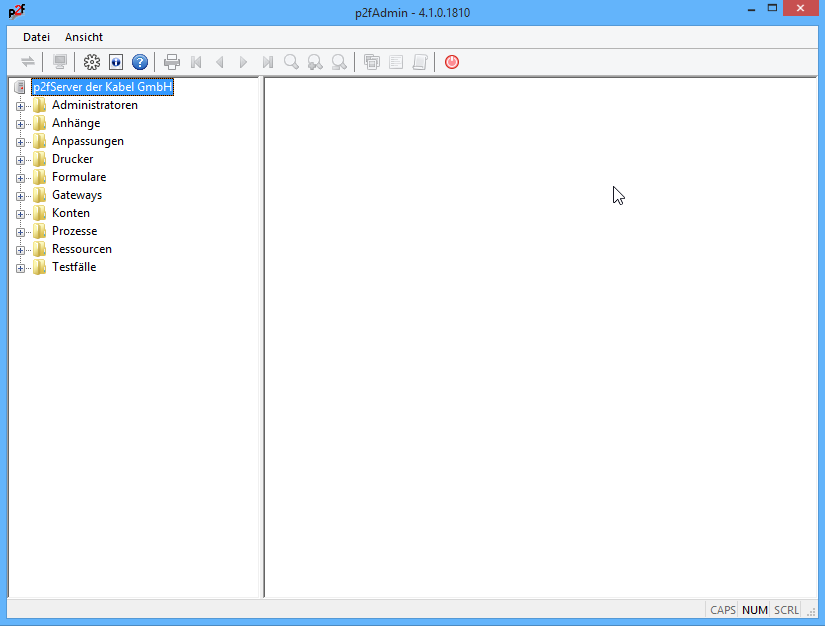Navigieren
Um ein bestimmtes Objekt, z.B. ein Formular, im Administrationsprogramm zunächst einmal betrachten zu können, wird, wie vom Windows Explorer gewohnt, zum Beispiel auf das Plussymbol vor dem Container mit dem Namen Formulare, um diesen zu öffnen. In der Baumdarstellung werden jetzt alle Formularobjekte und Subcontainer angezeigt, die sich im Container Formulare befinden.
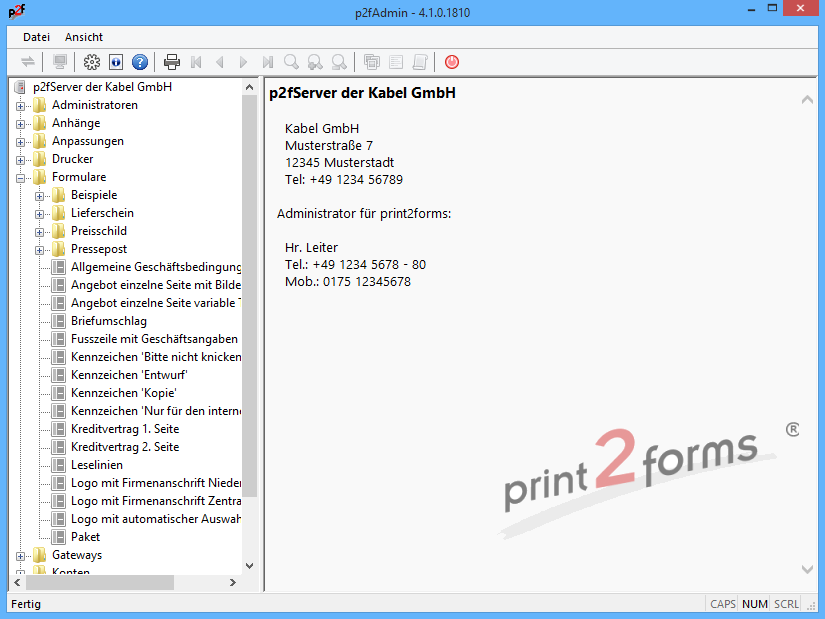
Das Navigieren innerhalb der Container geschieht ohne weitere Kommunikation mit dem Server. Ein Klick auf ein noch nicht geladenes Formular zeigt auf der rechten Seite bereits die Beschreibung des Formulars. Das erleichtert die Orientierung.
Erst wenn Sie sich ein Formular anschauen wollen, muß es vom Server geladen werden. Zum Laden eines Objekts genügt ein Doppelklick auf den Formularnamen oder Sie rufen über die rechte Maustaste das Kontextmenü des Objekts auf, und wählen dort den Menüpunkt Laden auf.
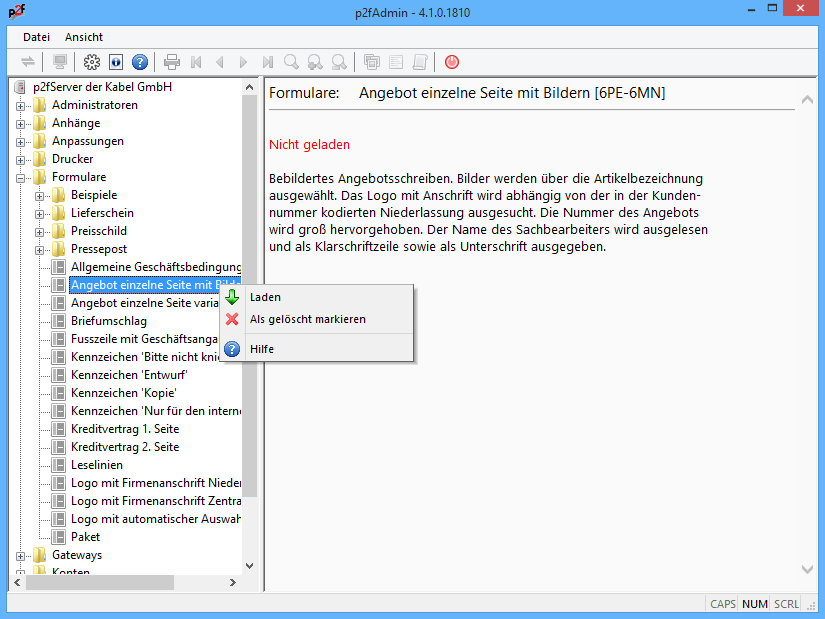
Nachdem das Formular (genauer die XML-Datei, die das Formular beschreibt) vom Server geladen wurde, wird das Objekt in der Baumdarstellung auf der linken Seite des Fensters aufgeklappt (nur die erste Ebene), und im rechten Teil des Fensters wird eine vollständige Textdarstellung des Formulars angezeigt.
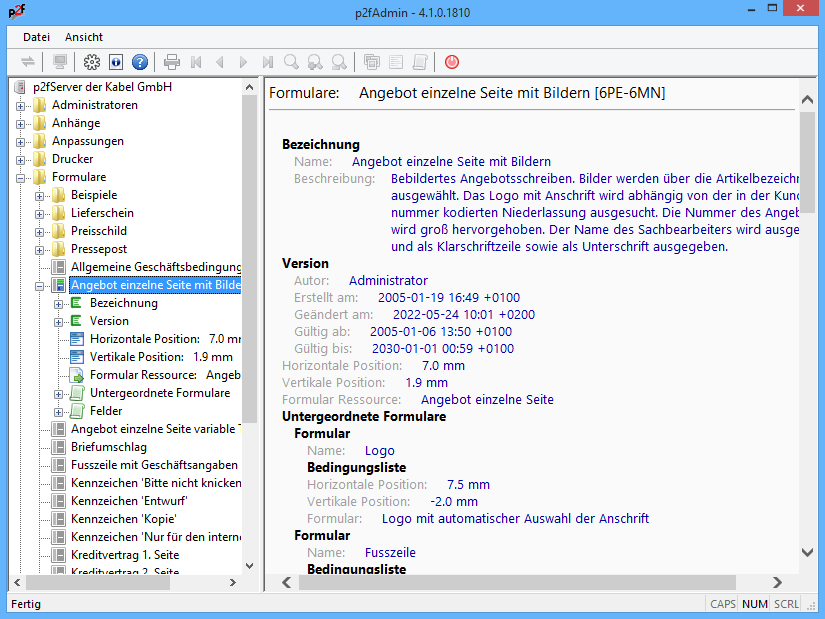
Mit Hilfe der Scroll-Balken im rechten Teilfenster können Sie sich jetzt alle gespeicherten Informationen anschauen. Parallel dazu können Sie auch in der linken Fensterhälfte die Baumstruktur auf- und zuklappen. Dabei findet dann keine Kommunikation mit dem Server mehr statt.
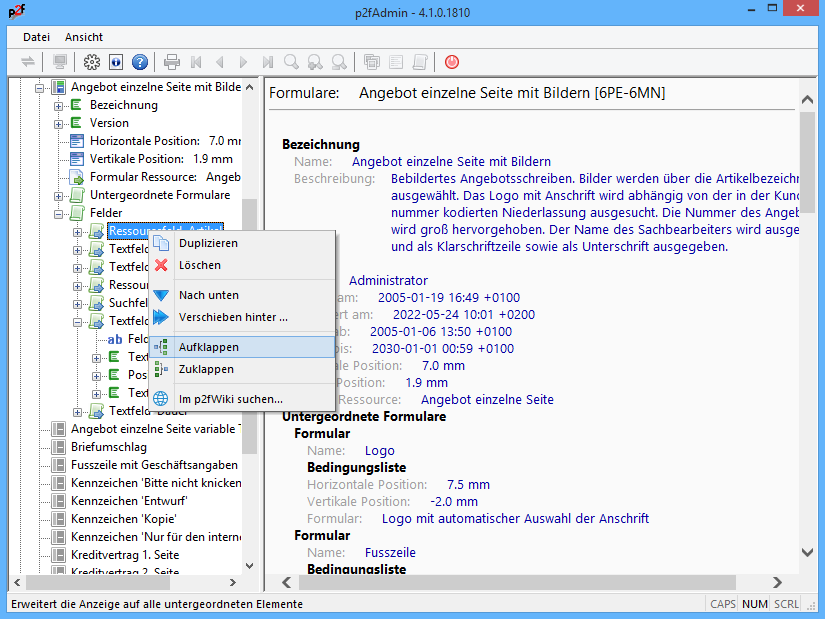
Wenn Sie jetzt das Fenster des Administrationsprogramms einfach offen lassen und sich anderen Dingen zuwenden, wird dadurch weder für den Server noch für Ihr Netzwerk irgendwelche Last generiert. Lediglich eine offene Netzwerkverbindung bleibt auf dem Server und auf dem Rechner, der das Administrationsprogramm ausführt.
Tastatursteuerung
Die Tastatursteuerung in der Baumdarstellung und im gesamten Administrationsprogramm wurde erheblich erweitert. Es werden im Prinzip drei Tastenebenen unterschieden:
- ohne Modifikationstaste oder mit Strg-Taste für die Steuerung der Baumdarstellung (rechtes Feld)
- mit der Umschalt-Taste für die Steuerung der Vorschauseiten (linkes Feld)
- mit der Strg-Taste für die Steuerung des Zooms (linkes Feld)
- mit der Strg-Taste für die Steuerung des Fensterinhalts (linkes und rechtes Feld)
Die Steuerung für die Baumdarstellung umfasst nun folgende Tasten:
| Taste | Bedeutung |
|---|---|
| F1 | Ruft den aktuellen Standard-Browser auf und zeigt die Hilfeinformation zum gerade aktiven Baumelement. |
| F5 | Aktualisiert den Inhalt des aktuellen Containers, Subcontainers oder des ganzen Servers. Alle Objekte werden aus dem Cache des Administrationsprogramms gelöscht und müssen bei Bedarf neu geladen werden. |
| Keypad-Plus | Klappt das aktuelle Baumelement auf, wenn es ein Objekt oder eine Gruppe von Eigenschaften ist. |
| Nach-rechts | Klappt das aktuelle Baumelement auf, wenn es ein Objekt oder eine Gruppe von Eigenschaften ist. |
| Keypad-Minus | Klappt das aktuelle Baumelement zu, wenn es ein Objekt oder eine Gruppe von Eigenschaften ist. |
| Nach-links | Klappt das aktuelle Baumelement zu, wenn es ein Objekt oder eine Gruppe von Eigenschaften ist. |
| Pos-1 (Home) | Selektiert das aktuelle Objekt, wenn das aktuelle Baumelement eine Objekteigenschaft ist. Selektiert den übergeordneten Container, wenn das aktuelle Baumelement ein Objekt ist. Selektiert den übergeordneten Container oder den Server, wenn das aktuelle Baumelement ein Container ist. |
| Menü (Apps) | Ruft das Kontextmenü des aktuellen Baumelements auf. Das Menü erscheint in unmittelbarer Nähe des aktuellen Baumelements und setzt die Zeigerposition an den Anfang des Menüs. |
| Eingabetaste | Öffnet den Editor zur Bearbeitung des Wertes einer Objekteigenschaft. |
| Escape | Verlässt den Editor zur Bearbeitung des Wertes einer Objekteigenschaft ohne eine eventuelle Änderung zu übernehmen. |
| Umschalt+Tab | Aktiviert das rechte Feld der Arbeitsfläche. |
| Ctrl-S | Speichert das aktuelle, geänderte Objekt im Entwurfsmodus ab, beziehungsweise speichert ein Objekt im Entwurfsmodus im Produktivmodus ab. |
| Ctrl-T | Führt den zuletzt genutzten Testfall in der Vorschau aus. |
Die Steuerung für die Vorschauseiten umfasst nun folgende Tasten:
| Taste | Bedeutung |
|---|---|
| Umschalt+Nach-rechts | Weiterschalten zur Vorschau der nächsten Seite. Die Taste ist ohne Bedeutung, wenn nur eine Seite vorhanden ist. |
| Umschalt+Nach-links | Weiterschalten zur Vorschau der vorherigen Seite. Die Taste ist ohne Bedeutung, wenn nur eine Seite vorhanden ist. |
| Umschalt+Pos-1 | Weiterschalten zur Vorschau der ersten Seite. Die Taste ist ohne Bedeutung, wenn weniger als drei Seiten vorhanden sind. |
| Umschalt+Ende | Weiterschalten zur Vorschau der letzten Seite. Die Taste ist ohne Bedeutung, wenn weniger als drei Seiten vorhanden sind. |
| Umschalt+Tab | Aktiviert das linke Feld der Arbeitsfläche. |
Die Steuerung für den Zoom umfasst nun folgende Tasten:
| Taste | Bedeutung |
|---|---|
| Strg+Nach-oben | Die Anzeige der Vorschau wird einen weiteren Schritt vergrössert. Die Anzeige kann zwischen 20% und 300% in 20-er Schritten gewählt werden. |
| Strg+Nach-unten | Die Anzeige der Vorschau wird einen weiteren Schritt verkleinert. Die Anzeige kann zwischen 20% und 300% in 20-er Schritten gewählt werden. |
| Strg+Pos-1 | Die Anzeige der Vorschau wird so gewählt, dass die Breite des gewählten Papierformats in die Fenstebreite passt. |
Die Steuerung für den Fensterinhalt umfasst die folgenden Tasten:
| Taste | Bedeutung |
|---|---|
| Ctrl-1 | Zeigt die Ausgabe des zuletzt ausgeführten Testfalls. Wird inaktiv, sobald eine Vorschau von einem Formular-, Anhang- oder Ressourcen-Objekt angefordert wird. |
| Ctrl-2 | Zeigt die Indexdaten des zuletzt ausgeführten Testfalls. Wird inaktiv, sobald eine Vorschau von einem Formular-, Anhang- oder Ressourcen-Objekt angefordert wird. |
| Ctrl-3 | Zeigt die Ablaufverfolgung des zuletzt ausgeführten Testfalls. Wird inaktiv, sobald eine Vorschau von einem Formular-, Anhang- oder Ressourcen-Objekt angefordert wird. |
Hinweise
- Was hier am Beispiel eines Formulars gezeigt wurde, gilt natürlich auch für alle anderen Objekte auf dem print2forms-Server.
- Wenn im rechten Teilfenster eine Textdarstellung des Objekts angezeigt wird (z.B. weil eine Einstellung verändert worden ist), heist das nicht, daß damit das Ergebnis des zuletzt ausgeführten Testfalls verloren ist. Im Menü 'Ansicht' können mit den letzten drei Menüpunkten die Ergebnisse wieder angezeigt werden. Alternativ geht das natürlich auch über die entsprechenden Symbole in der Symbolleiste - falls aktiviert. 1)